
مدیریت فرمول ساخت برای گونه های کالا
چیتاک امکان استفاده از یک فرمول ساخت (BoM) برای چندین گونه از یک کالا را فراهم میکند. داشتن یک فرمول ساخت یکپارچه برای کالای های دارای گونه مختلف باعث صرفهجویی در زمان شده و نیاز به مدیریت چندین فرمول ساخت را از بین میبرد.
فعالسازی گونههای کالا
برای فعالسازی ویژگی گونههای کالا، به برنامه انبار ‣ پیکربندی ‣ تنظیمات بروید و به بخش کالا و خدمات اسکرول کنید. سپس، گزینه «گونهها» را فعال کرده و برای اعمال تنظیمات، روی «ذخیره» کلیک کنید.
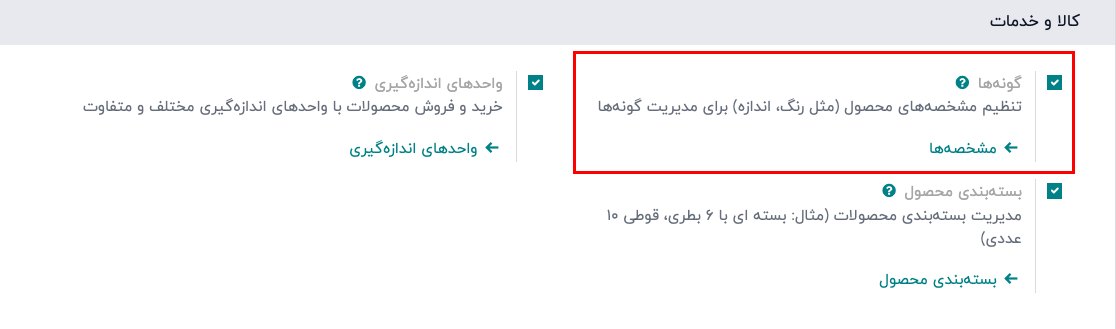
ایجاد ویژگیهای سفارشی برای کالا
پس از فعالسازی ویژگی گونههای کالا، میتوانید ویژگیهای کالا را در صفحه ویژگیها ایجاد و ویرایش کنید.
صفحه ویژگیها از دو طریق قابل دسترسی است: ابتدا از برنامه انبار ‣ پیکربندی ‣ تنظیمات، با کلیک روی دکمه مشخصه ها، یا از طریق برنامه انبار ‣ پیکربندی ‣ مشخصه ها.
پس از ورود به صفحه مشخصه ها، میتوانید وارد یک مشخصه موجود شوید یا با کلیک روی «جدید»، یک ویژگی جدید بسازید. کلیک بر روی «جدید» یک فرم جدید و خالی برای سفارشیسازی مشخصه نشان میدهد.
یک نام برای مشخصه تعیین کنید و از منوی کشویی فیلد «دستهبندی»، یک دسته انتخاب کنید. سپس گزینههای دلخواه خود را در فیلدهای «نوع نمایش» و «نحوه ایجاد گونهها» انتخاب کنید. پس از انتخاب گزینهها، برای افزودن یک مقدار جدید، روی «افزودن یک سطر» در برگه مقادیر ویژگیها کلیک کنید.
پس از افزودن تمام مقادیر مورد نظر، برای ذخیره مشخصه جدید، بر روی «ذخیره» کلیک کنید.
افزودن گونههای کالا در فرم کالا
مشخصههای ایجادشده میتوانند برای گونههای خاص محصولات اعمال شوند. برای افزودن گونههای کالا به یک کالا، به فرم کالا بروید از طریق برنامه انبار ‣ کالا و خدمات ‣ کالا و خدمات. برای ویرایش کالا، روی «ویرایش» کلیک کنید. سپس، روی تب «مشخصه ها و گونه ها» کلیک کنید.
در بخش مشخصه، روی «افزودن یک سطر» کلیک کنید تا مشخصه جدیدی اضافه کنید و یکی از مشخصهها را از منوی کشویی انتخاب کنید.
سپس، در بخش مقادیر، از منوی کشویی برای انتخاب از میان مقادیر موجود، روی هر مقدار دلخواه کلیک کنید تا اضافه شود. این فرایند را برای هر مشخصه اضافی که باید به کالا افزوده شود تکرار کنید.
پس از اتمام، روی «ذخیره» کلیک کنید تا تغییرات ذخیره شود.
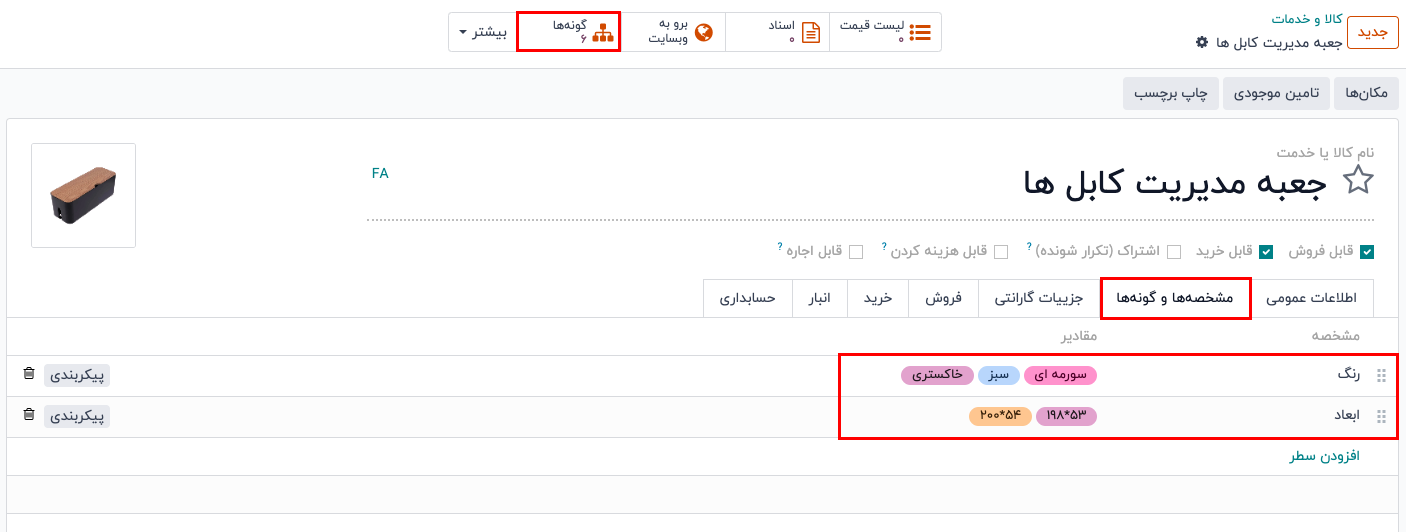
افزودن اجزای فرمول ساخت به گونههای کالا
در مرحله بعد، یک فرمول ساخت جدید ایجاد کنید، یا یک فرمول ساخت موجود را ویرایش کنید، از طریق برنامه تولید ‣ کالا و خدمات ‣ فرمولهای ساخت. سپس، روی «جدید» کلیک کنید تا یک فرم جدید فرمول ساخت باز شود.
با کلیک روی منوی کشویی در فیلد کالا و خدمات و انتخاب کالا مورد نظر، یک گونه را به فرمول ساخت اضافه کنید.
سپس، اجزا را با کلیک روی «افزودن یک سطر» در بخش اجزا از تب اجزا اضافه کنید و اجزای مورد نظر را از منوی کشویی انتخاب کنید.
مقادیر مورد نظر را در ستونهای تعداد و واحد اندازهگیری کالا انتخاب کنید.
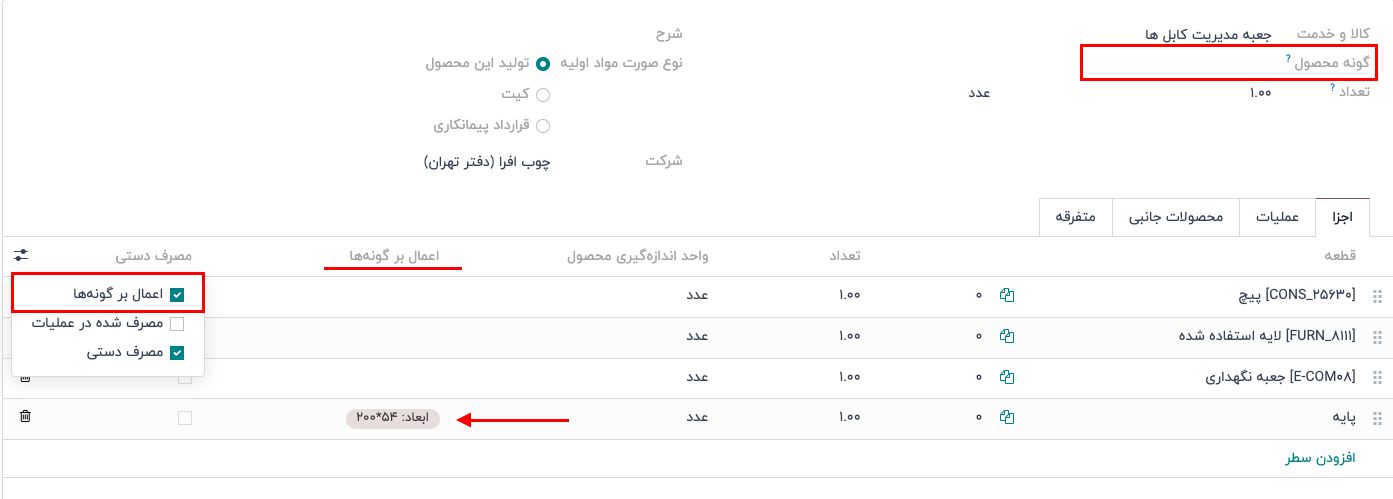
هر جزء میتواند به چندین گونه اختصاص یابد. اجزای بدون گونههای مشخص شده در هر گونه از کالا استفاده میشوند. همین اصل برای پیکربندی عملیات و محصولات جانبی نیز صادق است.
هنگام تعریف فرمولهای ساخت گونهها با تخصیص اجزا، فیلد «گونه محصول» در بخش اصلی فرمول ساخت باید خالی باقی بماند. این فیلد فقط زمانی استفاده میشود که فرمول ساخت خاص یک گونه محصول ایجاد شود.
پس از انجام تمام پیکربندیهای مورد نظر در فرمول ساخت، برای ذخیره تغییرات، روی «ذخیره» در بالای فرم کلیک کنید.
فروش و تولید گونه های محصول دارای BoM
برای فروش و تولید گونههای محصولات BoM طبق سفارش، به برنامه فروش بروید و از گزینه "ایجاد" برای ساخت پیشفاکتور جدید استفاده کنید.
فروش گونه های محصول دارای BoM
پس از ورود به فرم پیشفاکتور جدید، در فیلد مشتری، از منوی کشویی برای افزودن مشتری استفاده کنید.
سپس در تب «سطر های سفارش»، روی «افزودن محصول» کلیک کرده و محصول دارای BoM با گونه را از منوی کشویی انتخاب کنید. این کار پنجره پاپآپی به نام «پیکربندی محصول» را نمایش میدهد.
در پنجره پاپآپ، گزینههای مشخصه مورد نظر را برای پیکربندی گونه صحیح محصول انتخاب کنید. سپس، برای تغییر مقدار محصول برای فروش و تولید، از آیکونهای سبز + یا - کنار عدد ۱ استفاده کنید.
پس از انتخاب تمام مشخصات، روی «افزودن» کلیک کنید. این کار پنجره پاپآپ را به پنجره پیکربندی دوم تغییر میدهد، جایی که محصولات اختیاری موجود نمایش داده خواهند شد، در صورتی که قبلاً ایجاد شده باشند.
پس از اتمام، روی «تأیید» کلیک کنید تا پنجره پاپآپ بسته شود.
سپس، برای ذخیره تمام تغییرات، روی «ذخیره» کلیک کرده و در نهایت، روی «تأیید» در بالای فرم پیشفاکتور کلیک کنید تا یک سفارش فروش جدید ایجاد و تأیید شود.
تولید گونهای از محصول دارای BoM
پس از تأیید سفارش فروش، یک دکمه هوشمند «تولید» در بالای فرم سفارش فروش ظاهر میشود. برای باز کردن فرم سفارش تولید، روی این دکمه هوشمند کلیک کنید.
در این فرم، در تب «اجزا»، اجزای مربوط به گونه انتخابی فهرست شدهاند. بسته به گونه انتخابی، اجزای مختلفی نمایش داده خواهند شد. برای مشاهده هر مرحله عملیات اجباری یا اختیاری، روی تب «سفارشات کار» کلیک کنید.
برای ورود به صفحه نمای کانبان، روی آیکون کانبان در سمت چپ ردیف برای عملیات مورد نظر کلیک کنید.
با پیشرفت عملیات، برای تکمیل مراحل، روی «انجام شد» کلیک کنید.
همچنین میتوانید برای تکمیل سفارش، روی دکمه «تولید همه» در بالای فرم سفارش تولید کلیک کنید.
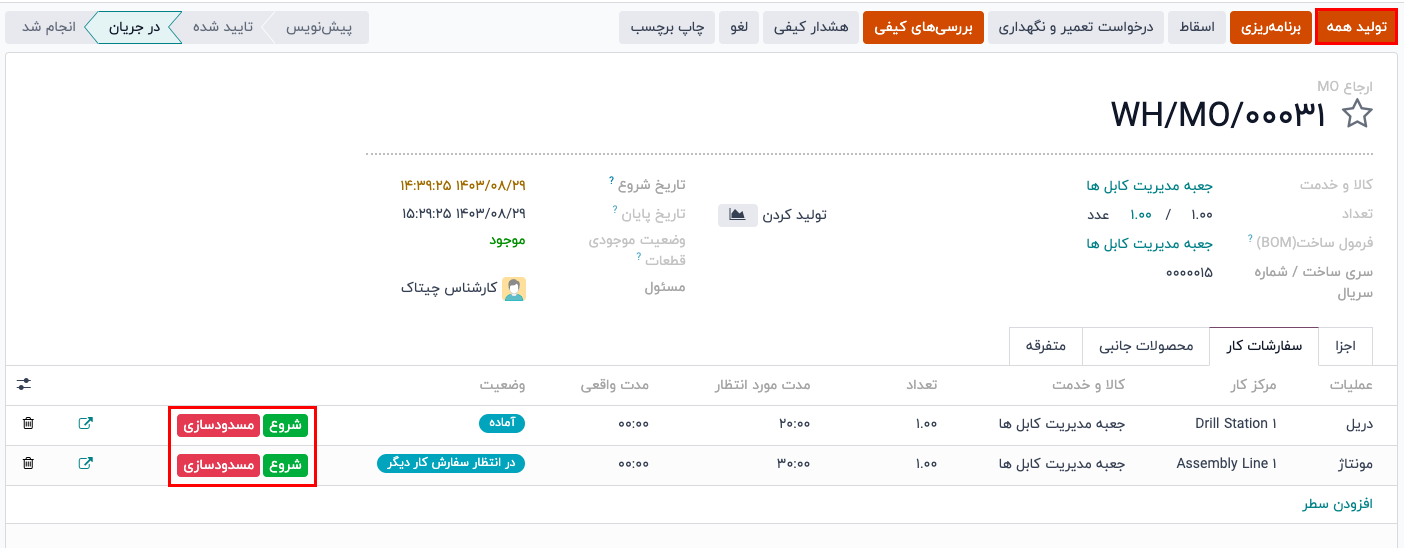
سپس، با استفاده از نوار ناوبری بالای صفحه، به سفارش فروش (SO) بازگشته و برای ارسال محصول به مشتری، روی دکمه هوشمند «تحویل» کلیک کنید. از فرم سفارش تحویل، روی «تأیید» کلیک کرده، سپس روی «تایید» کلیک کنید تا محصول به مشتری تحویل داده شود.
برای اتمام فروش، دوباره از نوار ناوبری بالای صفحه به سفارش فروش بازگردید. سپس، روی «ایجاد فاکتور» کلیک کرده و پس از آن دوباره روی «ایجاد فاکتور» کلیک کنید تا برای سفارش، فاکتور به مشتری صادر شود.
















