
زمانبندی مصاحبه
میتوانید یک مصاحبه را به دو روش زمانبندی کنید: یا توسط تیم استخدام، یا توسط خود متقاضی.
مصاحبه های ایجاد شده توسط استخدام کنندگان
زمانی که متقاضی به مرحله مصاحبه میرسد، تیم استخدام باید با هماهنگی متقاضی و مصاحبهکنندگان، تاریخ و زمان مناسبی را برای مصاحبه تعیین کند.
برای زمانبندی مصاحبه، ابتدا به کارت متقاضی دسترسی پیدا کنید. به برنامه استخدام بروید و روی کارت موقعیت شغلی مربوطه کلیک کنید. این کار، صفحه متقاضیان آن موقعیت شغلی را باز میکند. سپس، روی کارت متقاضی مورد نظر کلیک کنید تا فرم جزئیات متقاضی نمایش داده شود.
برای زمانبندی مصاحبه حضوری، مجازی، یا تلفنی، روی دکمه هوشمند "بدون جلسه" که در بالای پرونده متقاضی قرار دارد کلیک کنید.
با کلیک بر روی دکمه هوشمند جلسات، یک تقویم بارگذاری میشود که جلسات و رویدادهای زمانبندی شده برای کاربر فعلی و همچنین کارمندان موجود در بخش "شرکتکنندگان" که در سمت چپ تقویم قرار دارد را نشان میدهد.
برای تغییر جلسات و رویدادهای فعلی که در حال نمایش هستند، اگر میخواهید جلسه شرکت کننده خاصی را مخفی کنید، تیک آن شخص را بردارید. فقط شرکتکنندگان علامتزده شده در تقویم قابل مشاهده خواهند بود.
برای افزودن یک جلسه به تقویم در نمای روز یا هفته، بر روی زمان شروع جلسه کلیک کرده و آن را به سمت زمان پایان بکشید. این کار تاریخ، زمان و طول جلسه را انتخاب میکند.
همچنین میتوان یک جلسه را با کلیک بر روی روز و زمان مورد نظر اضافه کرد.
هر دو روش باعث میشود که یک پنجره پاپآپ "رویداد جدید" باز شود.
پنجره پاپآپ رویداد جدید
اطلاعات را در فرم وارد کنید. تنها فیلدهای الزامی برای وارد کردن عنوان جلسه و همچنین فیلدهای تاریخ/زمان شروع (و پایان) هستند.
پس از وارد کردن جزئیات کارت، بر روی "ذخیره و بستن" کلیک کنید تا تغییرات ذخیره شده و مصاحبه ایجاد شود.
بعد از وارد کردن یک نام الزامی برای جلسه، فیلدهای زیر در کارت رویداد جدید قابل ویرایش هستند:
- عنوان/موضوع جلسه: عنوان جلسه را وارد کنید. این باید بهطور واضح هدف جلسه را مشخص کند. موضوع پیشفرض، نام موضوع/درخواست در کارت متقاضی است.
- شروع: تاریخ و زمان شروع و پایان جلسه. با کلیک بر روی هر یک از این فیلدها، یک پنجره تقویم باز میشود. زمان مورد نظر را انتخاب و سپس بر روی "اعمال" کلیک کنید تا پنجره بسته شود.
- کل روز: با علامتگذاری این گزینه، جلسه بهصورت تمامروز زمانبندی میشود. اگر این کادر علامتگذاری شود، فیلد شروع به "تاریخ شروع" تغییر مییابد.
- شرکتکنندگان: افرادی که باید در جلسه شرکت کنند را انتخاب کنید. کارمند پیشفرض، فردی است که جلسه را ایجاد کرده است. میتوانید هر تعداد افراد دیگر را که میخواهید اضافه کنید.
- URL تماس تصویری: اگر جلسه مجازی است یا گزینه مجازی در دسترس است، بر روی "جلسه چیتاک" کلیک کنید. یک آدرس وبسایت بهطور خودکار برای جلسه ایجاد میشود که این فیلد را پر میکند.
- شرح/توضیحات: توضیحات مختصری را در این فیلد وارد کنید. گزینهای برای وارد کردن متن فرمتدار، مانند لیستهای شمارهدار، سر تیتر ها، جداول، لینکها، عکسها و... وجود دارد. از ویژگی powerbox استفاده کنید، با تایپ "/" لیست گزینهها نمایش داده می شود.
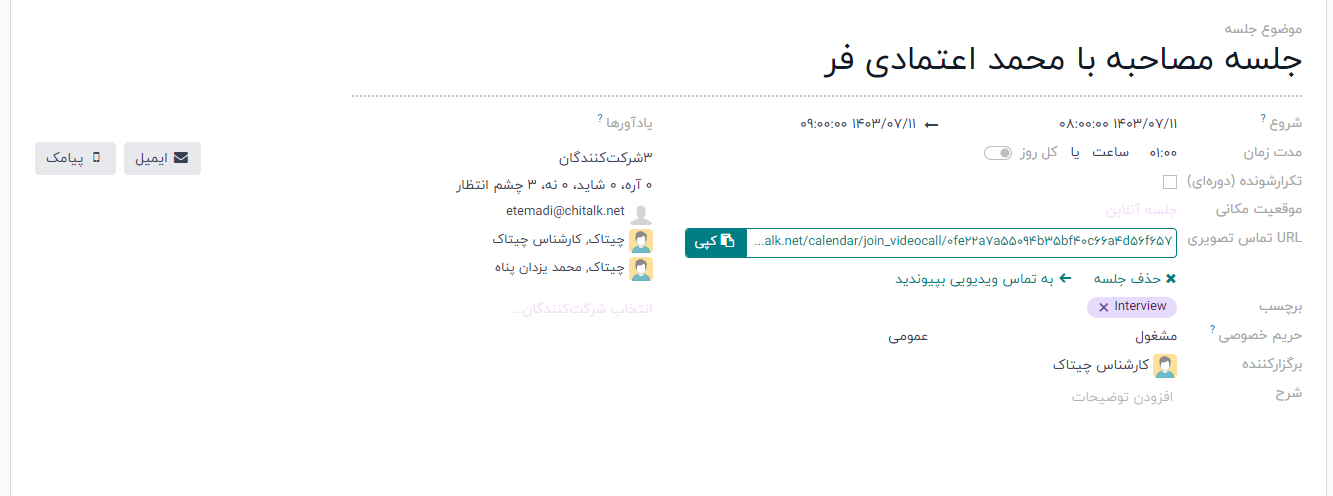
ارسال جلسه به شرکتکنندگان
پس از وارد کردن تغییرات در پنجره پاپآپ "رویداد جدید" و اطمینان از صحت جزئیات جلسه، میتوان جلسه را از طریق ایمیل یا پیامک به شرکتکنندگان ارسال کرد. این گزینه از طریق فرم گسترشیافته رویداد (همان فرمی که با کلیک بر روی دکمه "گزینههای بیشتر" در پنجره پاپآپ "رویداد جدید" مشاهده میشود) در دسترس است.
برای ارسال جلسه از طریق ایمیل، بر روی دکمه "ایمیل" که در کنار فیلد "شرکتکنندگان" در فرم جلسه قرار دارد، کلیک کنید.
یک پنجره پاپآپ "پیکربندی ایمیل به شرکتکنندگان" ظاهر میشود. یک ایمیل از پیشفرمتشده، با استفاده از الگوی پیشفرض "بهروزرسانی رویداد: تقویم"، بهطور خودکار فیلد محتوای ایمیل را پر میکند.
دنبالکنندگان درخواست شغلی، به همراه کاربری که جلسه را ایجاد کرده است، بهصورت پیشفرض بهعنوان دریافتکنندگان (Recipients) اضافه میشوند. در صورت لزوم، آدرس ایمیل متقاضی را نیز به لیست اضافه کنید تا ایمیل به متقاضی نیز ارسال شود. هر تغییر دیگری که میخواهید را در ایمیل اعمال کنید. اگر پیوستی مورد نیاز است، بر روی دکمه "پیوستها" کلیک کرده، به فایل مربوطه بروید و سپس بر روی "باز کردن" کلیک کنید. پس از آماده شدن ایمیل برای ارسال، بر روی "ارسال" کلیک کنید.
ارسال جلسه از طریق پیامک
برای ارسال جلسه از طریق پیامک، بر روی دکمه "پیامک" که در کنار فیلد "شرکتکنندگان" در فرم جلسه قرار دارد، کلیک کنید. یک پنجره پاپآپ "ارسال پیامک" ظاهر میشود.
در قسمت بالای این پنجره، اگر هیچ یک از شرکتکنندگان شماره موبایل معتبر نداشته باشند، یک نوار آبیرنگ نمایش داده شده و تعداد رکوردهای نامعتبر را نشان میدهد. در این صورت، بر روی "بستن" کلیک کرده، موبایل شرکتکننده موردنظر را ویرایش کنید و سپس این مراحل را دوباره انجام دهید.
اگر پیغام هشداری نمایش داده نشد، پیام موردنظر برای ارسال به شرکتکنندگان را در فیلد "پیام" وارد کنید. برای افزودن ایموجی به پیام، بر روی نماد  (شکلک اضافه کردن) که در سمت چپ پنجره پاپآپ قرار دارد، کلیک کنید.
(شکلک اضافه کردن) که در سمت چپ پنجره پاپآپ قرار دارد، کلیک کنید.
تعداد کاراکترها و تعداد پیامکهای موردنیاز برای ارسال پیام در زیر فیلد پیام نمایش داده میشود. بر روی "قرار دادن در صف" کلیک کنید تا پیام در زمان دیگری ارسال شود و یا بر روی "ارسال فوری" کلیک کنید تا پیام بلافاصله ارسال شود.
مصاحبههای زمانبندیشده توسط متقاضی
بهطور پیشفرض، مراحل مصاحبه در استخدام برای زمانبندی توسط متقاضی تنظیم نشدهاند.
اما اگر مراحل "مصاحبه اول" یا "مصاحبه دوم" به گونهای تنظیم شوند که در هنگام رسیدن متقاضی به آن مرحله، الگوی ایمیل "استخدام: زمانبندی مصاحبه" ارسال شود، متقاضی لینکی به تقویم تیم استخدام دریافت میکند و میتواند مصاحبه را بهصورت مستقل زمانبندی کند. تقویم تیم استخدام وضعیت دسترسی را به متقاضی نمایش میدهد.
ویرایش مرحله
برای اینکه متقاضیان بتوانند مصاحبههای خود را زمانبندی کنند، ابتدا باید یک مرحله در برنامه استخدام ویرایش شود.
به صفحه اصلی برنامه "استخدام" بروید.
روی کارت موقعیت شغلی موردنظر کلیک کنید تا به صفحه "متقاضی" برای آن موقعیت شغلی هدایت شوید.
موس را روی نام مرحله نگه دارید تا آیکون ⚙️ در سمت چپ بالای نام مرحله ظاهر شود.
روی آیکون ⚙️ کلیک کنید، سپس گزینه "ویرایش" را انتخاب کنید تا فرم ویرایش مرحله باز شود.
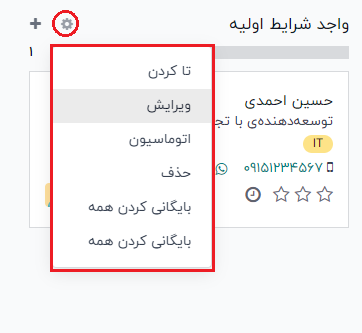
در فیلد الگو ایمیل می توانید ایمیلی که نیاز دارید تا برای متقاضی ارسال شود را انتخاب کنید.
زمانبندی مصاحبه
وقتی متقاضی ایمیل را دریافت کرد، با کلیک بر روی دکمه "برنامهریزی مصاحبه من" در انتهای ایمیل، به صفحه زمانبندی خصوصی هدایت میشود که فقط از طریق لینک ارسال شده در ایمیل قابل دسترسی است.
ابتدا، اگر گزینهای برای انتخاب فرد مصاحبهکننده وجود داشته باشد، متقاضی میتواند با کلیک بر روی آیکون و نام مصاحبهکننده، فردی که میخواهد مصاحبه با او انجام شود را انتخاب کند. اگر تنها یک نفر برای مصاحبه موجود باشد، این گزینه در دسترس نخواهد بود. اگر متقاضی تمایلی به انتخاب مصاحبهکننده نداشته باشد، میتواند روی گزینه "مشاهده تمام زمانهای موجود" کلیک کند.
سپس متقاضی روی یکی از روزهای موجود در تقویم که با یک مربع دور تاریخ مشخص شده است، کلیک میکند. پس از انتخاب یک روز، با کلیک روی یکی از زمانهای موجود، تاریخ و زمان مورد نظر را انتخاب میکند.
پس از انتخاب تاریخ و زمان، متقاضی به صفحهای با عنوان "افزودن جزئیات بیشتر درباره خود" هدایت میشود. در این صفحه از متقاضی خواسته میشود تا نام کامل، ایمیل، و شماره تلفن خود را وارد کند. اطلاعات تماس وارد شده در این فرم، برای یادآوری مصاحبه زمانبندی شده به متقاضی استفاده میشود.
پس از وارد کردن تمامی اطلاعات در صفحه "افزودن جزئیات بیشتر درباره خود"، متقاضی روی دکمه "تأیید قرار ملاقات" کلیک میکند و مصاحبه زمانبندی میشود.
پس از تأیید مصاحبه، متقاضی به صفحه تأیید هدایت میشود که در آن تمامی جزئیات مصاحبه نمایش داده میشود. گزینهای برای افزودن مصاحبه به تقویم شخصی متقاضی نیز در این صفحه از طریق دکمههای "افزودن به iCal/Outlook" و "افزودن به تقویم گوگل" در زیر جزئیات مصاحبه موجود است.
همچنین، در صورت نیاز، متقاضی میتواند مصاحبه را با استفاده از دکمه "لغو/تغییر زمان" لغو یا مجدداً برنامهریزی کند.