
استخدام
چیتاک تمامی متقاضیان شغلی را با یک سری مراحل و گامهای از پیش تنظیمشده سازماندهی میکند که هر متقاضی از آن عبور میکند. هر مرحله شامل گام های خاصی است که باید انجام شود. به عنوان مثال این گامها میتوانند شامل زمانبندی یک تماس تلفنی، انجام مصاحبه، یا ارسال پیشنهاد شغلی باشند. این فرایند بهعنوان "جریان متقاضی" شناخته میشود.
هنگامی که یک متقاضی برای یک موقعیت شغلی درخواست میدهد، یک کارت متقاضی بهطور خودکار در نرمافزار استخدام چیتاک برای همان موقعیت شغلی ایجاد میشود. با پیشرفت متقاضی در مسیر استخدام، تیم استخدام کارت او را از یک مرحله به مرحله دیگر منتقل میکند.
مراحل را میتوان به گونهای تنظیم کرد که با ورود کارت متقاضی به یک مرحله، بهطور خودکار یک ایمیل با استفاده از یک الگوی از پیش تنظیمشده ارسال شود. این ایمیلهای خودکار در هر مرحله از جریان متقاضی تعریف میشوند.
جریان متقاضی توضیح دادهشده در این سند، جریان پیشفرض در چیتاک است و در هنگام استفاده از تنظیمات پیشفرض برنامه استخدام از آن استفاده میشود. جریان متقاضی این قابلیت را دارد که برای مطابقت با جریان استخدامی هر کسبوکار، تغییر یابد.
تنظیمات
پیش از ایجاد یک موقعیت شغلی در چیتاک، تنظیمات لازم برای برنامه استخدام را پیکربندی کنید. برای مشاهده و ویرایش تنظیمات، به مسیر زیر بروید:
برنامه استخدام ‣ پیکربندی ‣ تنظیمات
پس از اعمال تغییرات، روی دکمه "ذخیره" در بالای صفحه کلیک کنید تا همه تغییرات ذخیره شوند.
انتشار آگهی شغلی
بخش "انتشار آگهی شغلی" در تنظیمات برنامه استخدام فقط یک گزینه دارد. اگر موقعیتهای شغلی باید در وبسایت شرکت منتشر شوند، گزینه "انتشار آنلاین" را فعال کنید.
روند استخدام
بخش "فرآیند استخدام" در صفحه تنظیمات مشخص میکند که چه قابلیتهایی در پایگاه داده برای فرآیند استخدام فعال باشند و چه قابلیتهایی غیرفعال.
ارسال فرم مصاحبه
چیتاک میتواند نظرسنجیهایی را برای متقاضیان ارسال کند تا اطلاعات بیشتری در مورد آنها جمعآوری شود. نظرسنجیها را میتوان به عنوان آزمونها یا پرسشنامههایی در نظر گرفت که میتوانند به شیوههای مختلف سفارشیسازی شوند و به تیم استخدام دیدگاههای ارزشمندی در مورد متقاضی ارائه دهند.
برای ارسال نظرسنجی به متقاضیان، گزینه "ارسال فرم مصاحبه" را فعال کنید. پس از فعال شدن، لینک داخلی "نظرسنجی مصاحبه" نمایش داده میشود. بر روی این لینک کلیک کنید تا به فهرستی از تمامی نظرسنجیهای ایجاد شده دسترسی پیدا کنید.
این فهرست شامل تمامی نظرسنجیهای ایجاد شده در پایگاه داده است، نه فقط نظرسنجیهای استفاده شده در برنامه استخدام. اگر هیچ نظرسنجیای ایجاد نشده باشد، فهرست نظرسنجیها پیام "هیچ نظرسنجیای یافت نشد" را نمایش میدهد و گزینههایی برای ایجاد نظرسنجی از چندین قالب پیشفرض نظرسنجی ارائه میکند.
ارسال پیامک
امکان ارسال پیامهای متنی به متقاضیان بهطور مستقیم از طریق اپلیکیشن استخدام وجود دارد. برای این کار، گزینه ارسال پیامک را فعال کنید. این گزینه نیاز به پنل پیامکی پیکربندی شده در سیستم چیتاک شما را دارد.
نمایش رزومه
هنگامی که متقاضیان برای یک موقعیت شغلی درخواست ارسال میکنند، یکی از فیلدهای پیشفرض مورد نیاز، رزومه یا CV است. تمام رزومهها در برنامه اسناد ذخیره میشوند و از روی کارت متقاضی قابل دسترسی هستند.
رزومهها میتوانند بهصورت پیشفرض در فرم متقاضی نمایش داده شوند که با کلیک روی کارت متقاضی قابل مشاهده خواهند بود. اگر این گزینه فعال نباشد، رزومهها از طریق لینکی در قسمت چتر (نوار گفتگو) قابل دسترسی هستند و برای مشاهده یا دانلود باید روی آن کلیک کنید.
برای نمایش پیشفرض رزومه در کارت متقاضی و همچنین در کنار لینک سند، گزینه "نمایش رزومه" را فعال کنید. پس از فعالسازی، رزومهها در سمت چپ کارت متقاضی نمایش داده میشوند.
دیجیتالیسازی رزومه (OCR)
هنگام ارسال درخواست با هر یک از روشهای موجود، مانند ارسال آنلاین درخواست، ارسال رزومه از طریق ایمیل به آدرس شغلی مربوطه، یا ایجاد رکورد متقاضی بهصورت مستقیم در پایگاه داده، میتوان از چیتاک برای استخراج نام، شماره تلفن، و آدرس ایمیل متقاضی از رزومه استفاده کرد و فرم متقاضی را بهصورت خودکار پر کرد. برای این کار، گزینه "دیجیتالیسازی رزومه (OCR)" را فعال کنید.
پس از فعالسازی، گزینههای اضافی ظاهر میشوند. با کلیک بر روی دکمه مربوطه، یکی از گزینههای زیر را انتخاب کنید:
- عدم دیجیتالی سازی: این گزینه دیجیتالیسازی رزومه را غیرفعال میکند.
- دیجیتالیسازی فقط در صورت تقاضا-: این گزینه فقط زمانی رزومهها را دیجیتالی میکند که کاربر درخواست دهد. در کارت متقاضی، دکمه "دیجیتالیسازی سند" ظاهر میشود. با کلیک بر روی آن، رزومه اسکن و اطلاعات کارت متقاضی بهروزرسانی میشود.
- دیجیتالیسازی خودکار: این گزینه تمام رزومهها را هنگام ارسال بهصورت خودکار دیجیتالی میکند.
در زیر این گزینهها، دو پیوند اضافی نیز وجود دارد:
- با کلیک بر روی دکمه "خرید اعتبار" (Buy credits)، میتوانید اعتبار مورد نیاز برای دیجیتالیسازی رزومه را خریداری کنید.
- با کلیک بر روی دکمه "مشاهده خدمات من" (View My Services) میتوانید فهرست تمامی خدمات فعلی و مانده اعتبار هر یک را مشاهده کنید.
نمای کانبان
برای دسترسی به نمای کانبان یک موقعیت شغلی، به داشبورد اصلی اپلیکیشن استخدام بروید که نمای پیشفرض هنگام باز کردن اپلیکیشن است. تمام موقعیتهای شغلی در داشبورد اصلی نمایش داده میشوند. بر روی دکمه هوشمند درخواستهای جدید در کارت موقعیت شغلی کلیک کنید تا به نمای کانبان برای تمام متقاضیان آن موقعیت شغلی خاص بروید.
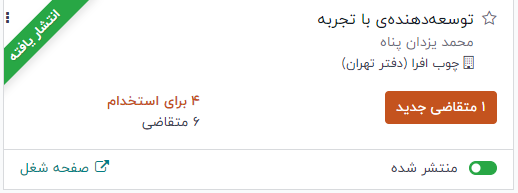
در داخل درخواست شغلی، مراحل کانبان نمایش داده میشوند و تمام متقاضیان در ستونهای مربوطه قرار دارند، که نشاندهنده مرحله فعلی آنها است. در چیتاک، شش مرحله پیشفرض وجود دارد:
- جدید
- صلاحیت اولیه
- مصاحبه اول
- مصاحبه دوم
- پیشنهاد قرارداد
- امضای قرارداد
آخرین ستون، یعنی "امضای قرارداد"، بهصورت پیشفرض جمع شده است. ستونهای جمعشده به رنگ خاکستری نمایش داده میشوند و متقاضیان درون آنها از دید پنهان هستند. برای باز کردن مرحله جمعشده و مشاهده کارتهای متقاضیان در آن ستون، روی ستون نازک خاکستری که نام مرحله را نشان میدهد کلیک کنید تا ستون باز شده و متقاضیان نمایش داده شوند.

هر مرحله دارای نوار رنگی در زیر نام مرحله است که اطلاعات وضعیت متقاضیان در آن مرحله خاص را نشان میدهد. رنگهای وضعیت به شرح زیر هستند:
- سبز: متقاضی آماده انتقال به مرحله بعد است.
- قرمز: متقاضی از انتقال به مرحله بعد مسدود شده است.
- خاکستری: متقاضی همچنان در مرحله فعلی است و نه آماده انتقال به مرحله بعد و نه مسدود شده است.
وضعیت هر کارت بهصورت دستی تنظیم میشود. برای تنظیم وضعیت، روی دایره کوچک در پایین سمت چپ کارت متقاضی کلیک کنید. یک پنجره وضعیت باز میشود. روی وضعیت موردنظر برای متقاضی کلیک کنید. نقطه وضعیت روی کارت متقاضی و همچنین نوار وضعیت بهروزرسانی میشود.
سفارشیسازی مراحل
مراحل میتوانند برای بهتر برآورده کردن نیازهای مراحل استخدام یک کسبوکار، تغییر داده شوند، اضافه یا حذف شوند.
مرحله جدید
برای ایجاد یک مرحله جدید، روی "مرحله+" کلیک کنید تا یک ستون جدید ظاهر شود. عنوان مرحله جدید را در فیلد "عنوان مرحله" وارد کرده و سپس روی "افزودن" کلیک کنید. ستون جدید ظاهر میشود و یک مرحله جدید دیگر نیز برای ایجاد در دسترس است. اگر مرحله جدیدی موردنیاز نیست، روی هر نقطه از صفحه کلیک کنید تا از حالت ایجاد مرحله جدید خارج شوید.
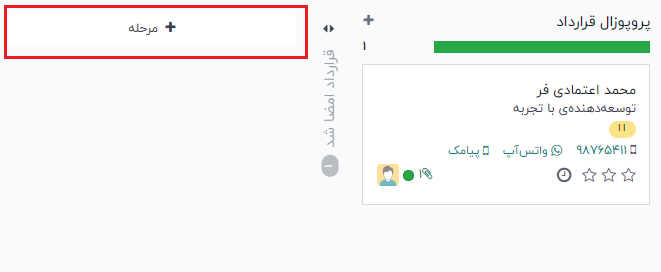
ویرایش مرحله
برای ویرایش تنظیمات یک مرحله، نشانگر را روی نام مرحله نگه دارید تا آیکون (چرخدنده) در بالای سمت چپ مرحله ظاهر شود. روی آیکون (چرخدنده) کلیک کنید تا منویی ظاهر شود. سپس، گزینه "ویرایش" را انتخاب کنید. یک فرم با عنوان "ویرایش: (مرحله)" باز میشود. هر تغییر مورد نظر را در فرم اعمال کنید و پس از اتمام روی "ذخیره و بستن" کلیک کنید.
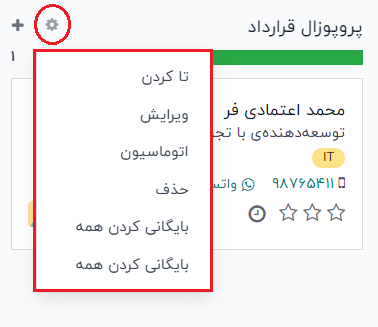
فرم ویرایش مرحله
فرم "ویرایش: (مرحله)" جایی است که تنظیمات مرحله پیکربندی میشوند. تنها فیلد الزامی "نام مرحله" است.
فیلدهایی که باید تکمیل یا ویرایش شوند عبارتند از:
- نام مرحله: نامی را برای مرحله وارد کنید.
- قالب ایمیل: قالب ایمیلی را از منوی کشویی انتخاب کنید. اگر قالبی انتخاب شود، هنگامی که کارت متقاضی وارد این مرحله شود، یک ایمیل بهصورت خودکار با استفاده از این قالب برای متقاضی ارسال میشود.
- جمعشده در کانبان: این گزینه را انتخاب کنید تا مرحله در نمای پیشفرض همیشه به صورت جمعشده (مخفی) نمایش داده شود.
- مرحله استخدام شغل مورد نظر: اگر این مرحله نشاندهنده استخدام متقاضی است، این گزینه را انتخاب کنید . زمانی که کارت متقاضی وارد این مرحله شود، برچسب "استخدامشده" در گوشه بالا سمت چپ کارت نمایش داده میشود. اگر این گزینه فعال شود، این مرحله برای تعیین تاریخ استخدام متقاضی استفاده میشود.
- بخش نکات راهنما: سه برچسب وضعیت از پیش تنظیمشده (دایرههای رنگی) برای هر کارت متقاضی وجود دارد که وضعیت آن را نشان میدهد. این رنگها در بالای هر مرحله نمایش داده میشوند تا وضعیت متقاضیان در مرحله را منعکس کنند. نامهای این برچسبها را میتوان ویرایش کرد، اما خود برچسب (رنگ) قابل تغییر نیست. نامها و برچسبهای پیشفرض عبارتند از: در حال انجام (خاکستری)، مسدود (قرمز)، آماده برای مرحله بعدی (سبز).
حذف مرحله
اگر مرحلهای دیگر مورد نیاز نیست، میتوان آن را حذف کرد. برای حذف مرحله، نشانگر را روی نام مرحله نگه دارید تا آیکون (چرخدنده) ظاهر شود. ابتدا روی آیکون (چرخدنده) کلیک کنید تا منوی کشویی باز شود، سپس گزینه "حذف" را انتخاب کنید. یک پنجره هشدار تأیید نمایش داده میشود که میپرسد: "آیا مطمئن هستید که میخواهید این ستون را حذف کنید؟" برای حذف ستون، روی "حذف" کلیک کنید.
قالبهای ایمیل
چیتاک دارای چندین قالب ایمیل از پیش پیکربندیشده است که میتوان از آنها برای برقراری ارتباط با متقاضی استفاده کرد. این قالبهای ایمیل و موارد استفاده از آنها به شرح زیر هستند:
- استخدام: تأیید درخواست استخدام: از این قالب برای اطلاعرسانی به متقاضی مبنی بر دریافت درخواستشان استفاده میشود. این ایمیل به صورت خودکار زمانی ارسال میشود که متقاضی در مرحله "جدید" قرار بگیرد.
- استخدام: علاقه: زمانی این قالب برای اطلاعرسانی به متقاضی استفاده میشود که درخواست آنها مورد توجه مسئول استخدام قرار گرفته و آنها در فهرست کوتاه برای تماس تلفنی یا مصاحبه قرار دارند.
- استخدام: دیگر علاقهای ندارد: از این قالب زمانی استفاده میشود که متقاضی اطلاع میدهد که دیگر علاقهمند به موقعیت شغلی نیست و در این ایمیل از آنها به خاطر زمان و توجهشان تشکر میشود.
- استخدام: عدم پذیرش: از این قالب زمانی استفاده میشود که متقاضی دیگر برای موقعیت شغلی در نظر گرفته نمیشود.
برای ارسال دستی ایمیل، روی دکمه "ارسال پیام" در قسمت پیامها کلیک کنید. یک کادر متنی ظاهر میشود و همچنین نشانی ایمیل متقاضی نمایش داده میشود.
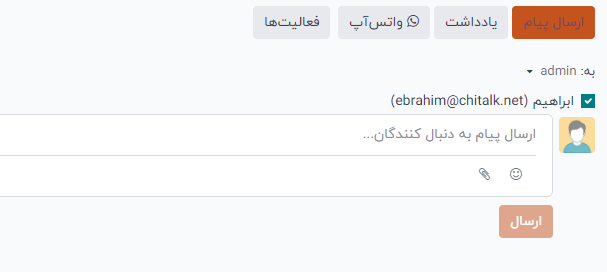
روی آیکون (گسترش) ویرایشگر کامل در گوشه پایین سمت چپ زبانه "ارسال پیام" در قسمت پیامها کلیک کنید. پنجرهای به نام نوشتن ایمیل ظاهر میشود که در آن قسمتهای گیرندگان و موضوع بهصورت خودکار پر شدهاند. نشانی ایمیل متقاضی در قسمت گیرندگان وارد شده و عنوان ایمیل شامل (عنوان شغلی) است. متن ایمیل بهصورت پیشفرض خالی است.
برای استفاده از قالب ایمیلهای از پیش پیکربندیشده، روی فیلد کنار عبارت بارگذاری قالب در بخش پایینی پنجره کلیک کنید. از منوی کشویی، قالب ایمیل مورد نظر را انتخاب کنید.
قالبهای از پیش پیکربندیشده ممکن است شامل متغیرهای دینامیک باشند که اطلاعات منحصربهفرد را در ایمیل وارد کرده و پیام شخصیسازیشدهتری به متقاضی ارسال میکنند. چندین قالب ایمیل از پیش پیکربندیشده برای انتخاب وجود دارد. بسته به قالب انتخابی، ممکن است عنوان یا متن ایمیل تغییر کند.
اگر بخواهید پیوستهایی اضافه کنید، روی دکمه پیوستها کلیک کنید. به فایلی که میخواهید پیوست کنید، بروید و سپس روی "باز" کلیک کنید تا آن را پیوست کنید. برای حذف یک پیوست، روی آیکون (حذف) کلیک کنید.
اگر نیاز به ایجاد تغییراتی در ایمیل باشد، متن ایمیل را ویرایش کنید. اگر ویرایشها باید برای استفاده در آینده ذخیره شوند، میتوانید ایمیل را بهعنوان یک الگوی جدید ذخیره کنید. روی دکمه "ذخیره الگو" در پایین کلیک کنید. برای ارسال ایمیل، روی "ارسال" کلیک کنید تا ایمیل به متقاضی ارسال شود. سپس ایمیل در چتر نمایش داده میشود.