
مرخصی
برنامه مرخصی چیتاک بهعنوان یک مرکز متمرکز برای تمام اطلاعات مرتبط با مرخصی عمل میکند. این برنامه درخواستها، ماندهها، تخصیصها، تأییدها و گزارشها را مدیریت میکند.
کاربران میتوانند درخواست مرخصی دهند و نمای کلی از درخواستها و ماندههای مرخصی خود مشاهده کنند. مدیران میتوانند مرخصی را به افراد، تیمها یا کل شرکت تخصیص دهند و درخواستهای مرخصی را تأیید کنند.
گزارشهای دقیقی میتوان تهیه کرد تا مشاهده شود که چه مقدار مرخصی (و چه نوع مرخصیهایی) استفاده میشود، برنامههای اجمالی ایجاد شود و تعطیلات عمومی تنظیم گردد.
پیکربندی
برای تخصیص مرخصی به کارمندان و همچنین درخواست و استفاده از مرخصی توسط کارمندان، ابتدا انواع مرخصی باید پیکربندی شوند و سپس در صورت نیاز به کارمندان تخصیص داده شوند.
انواع مرخصی
برای مشاهده انواع مرخصیهای پیکربندی شده، به برنامه مرخصی بروید و به مسیر پیکربندی ‣ انواع مرخصی مراجعه کنید. انواع مرخصی به صورت لیست نمایش داده میشوند.
برنامه مرخصی با چهار نوع مرخصی پیشفرض شامل مرخصی با حقوق، مرخصی استعلاجی، مرخصی بدون حقوق و روزهای جبرانی ارائه میشود. این موارد میتوانند بهمنظور تطابق با نیازهای کسبوکار تغییر داده شوند یا به همان صورت استفاده شوند.
ایجاد نوع مرخصی
برای ایجاد نوع جدید مرخصی، به برنامه مرخصی بروید و به مسیر پیکربندی ‣ انواع مرخصی مراجعه کنید. از اینجا، روی دکمه جدید کلیک کنید تا فرم خالی نوع مرخصی نمایش داده شود.
نام نوع خاص مرخصی را در خط خالی در بالای فرم وارد کنید، مانند مرخصی استعلاجی یا مرخصی سالانه. سپس اطلاعات زیر را در فرم وارد کنید.
بخش درخواستهای مرخصی
تأیید: نوع تأیید مورد نیاز برای نوع مرخصی را انتخاب کنید. گزینهها عبارتند از:
- بدون تأیید: هیچ تأییدی برای درخواست این نوع مرخصی لازم نیست. درخواست مرخصی بهطور خودکار تأیید میشود.
- بر اساس مسئول مرخصیها: فقط کارشناس مرخصی مشخصشده، که در این فرم در فیلد "مسئول تایید مرخصی" تنظیم شده است، نیاز به تأیید درخواست مرخصی دارد. این گزینه بهطور پیشفرض انتخاب شده است.
- بر اساس تایید کننده کارمند: تنها تأییدکننده مشخصشده برای مرخصی، که در تب اطلاعات کاری در فرم کارمند تنظیم شده است، نیاز به تأیید درخواست مرخصی دارد.
- بر اساس تایید کننده و مسئول مرخصیها: هر دو تأییدکننده مشخصشده برای مرخصی و کارشناس مرخصی نیاز به تأیید درخواست مرخصی دارند.
بخش درخواستهای تخصیص
به تخصیص نیاز دارد: اگر مرخصی باید به کارمندان تخصیص داده شود، گزینه "بله" را انتخاب کنید. اگر مرخصی میتواند بدون تخصیص قبلی درخواست شود، گزینه "بدون محدودیت (عدم نیاز)" را انتخاب کنید. اگر "بدون محدودیت" انتخاب شود، گزینههای زیر در فرم نمایش داده نمیشوند.
درخواست تخصیص توسط کارمند: اگر کارمند میتواند بیشتر از مرخصی تخصیص دادهشده درخواست کند، گزینه "امکان درخواست بیشتر از سقف تخصیص یافته وجود دارد (مانده منفی شود)" را انتخاب کنید.
اگر کارمندان نباید بتوانند درخواست بیشتری از مرخصی تخصیص دادهشده داشته باشند، گزینه "مجاز نمی باشد" را انتخاب کنید.
تأیید: نوع تأییدهای لازم برای تخصیص این نوع مرخصی را انتخاب کنید.
توسط مسئول مرخصی تایید میشود: به این معناست که مسئول مرخصی که در این فرم مشخص شده است، باید تخصیص را تأیید کند.
بدون نیاز به تایید: به این معناست که هیچ تأییدی لازم نیست.
بخش پیکربندی
مسئول تایید مرخصی: شخصی را انتخاب کنید که مسئول تأیید درخواستها و تخصیصها برای این نوع مرخصی است.
مرخصی بر حسب: فرمت درخواست مرخصی را از منوی کشویی انتخاب کنید.
گزینهها عبارتند از:
روز: اگر مرخصی فقط میتواند به صورت روزهای کامل (۸ ساعت) درخواست شود.
نیم روز: اگر مرخصی فقط میتواند به صورت نیم روز (۴ ساعت) درخواست شود.
ساعت: اگر مرخصی میتواند به صورت ساعتی درخواست شود.
کسر ساعات اضافه کار: اگر درخواست مرخصی باید هر گونه زمان اضافی جمعآوریشده توسط کارمند را در نظر بگیرد این گزینه را فعال کنید.
امکانِ پیوست سند پشتیبان: این گزینه را فعال کنید تا به کارمند اجازه دهید اسناد را به درخواست مرخصی پیوست کند. این موضوع در مواقعی که مستندات لازم است، مانند مرخصی پزشکی بلندمدت، مفید است.
نوع مرخصی: از منوی کشویی نوع مرخصی را انتخاب کنید، چه مرخصی کارکرده و چه غیبت. مرخصی کارکرده (با حقوق) به این معنی است که مرخصی گرفتهشده بهعنوان زمان کارکرد برای کارمند محاسبه میشود، در حالی که غیبت احتساب نمیشود.
شرکت: اگر چند پایگاه داده شما چند شرکتی است باید شرکتی که میخواهید این نوع مرخصی بر آن اعمال شود را انتخاب کنید. اگر این فیلد خالی بماند، نوع مرخصی برای تمامی شرکتها در پایگاه داده قابل اعمال است. این فیلد فقط در پایگاه دادههای چندشرکتی ظاهر میشود.
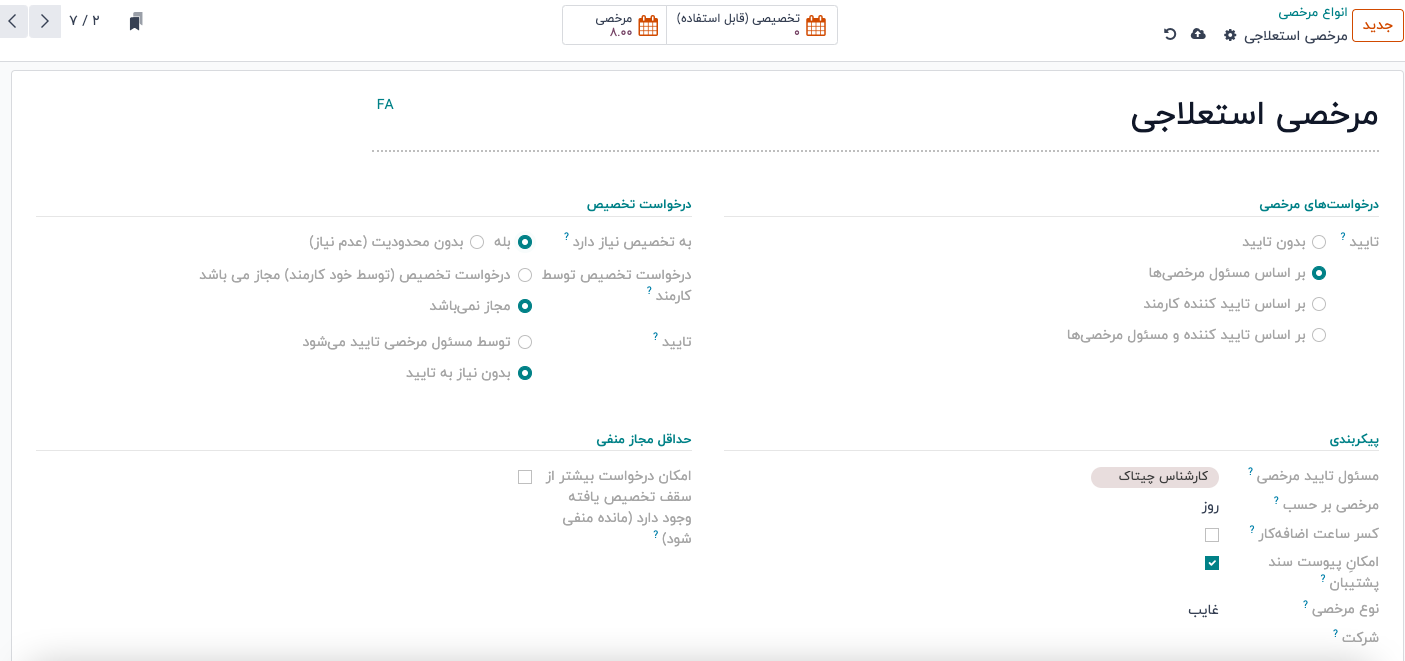
بخش حقوق و دستمزد
نوع سند کارکرد: اگر نوع مرخصی باید ورودیهای کاری در برنامه حقوق و دستمزد ایجاد کند، نوع سند کارکرد را از لیست کشویی انتخاب کنید.
بخش تایم شیت
زمانی که یک کارمند مرخصی میگیرد و همچنین از تایم شیتها استفاده میکند، چیتاک ورودیهایی برای زمانهای مرخصی در برنامه تایم شیت ایجاد میکند. این بخش نحوه ورود آنها را تعریف میکند.
- ایجاد تایم شیت: در صورت فعال کردن این گزینه، تایم شیت هنگام تایید مرخصی ایجاد خواهد شد.
- وظیفه: وظیفهای را که در تایم شیت برای این نوع مرخصی نمایش داده میشود، انتخاب کنید. گزینههای پیشفرض شامل: مرخصی، جلسه، یا آموزش است.
بخش گزینههای نمایش رنگ: رنگی را که در داشبورد برنامه مرخصی استفاده میشود، انتخاب کنید.
تصویر پوششی: آیکونی را که در داشبورد برنامه مرخصی استفاده میشود، انتخاب کنید.
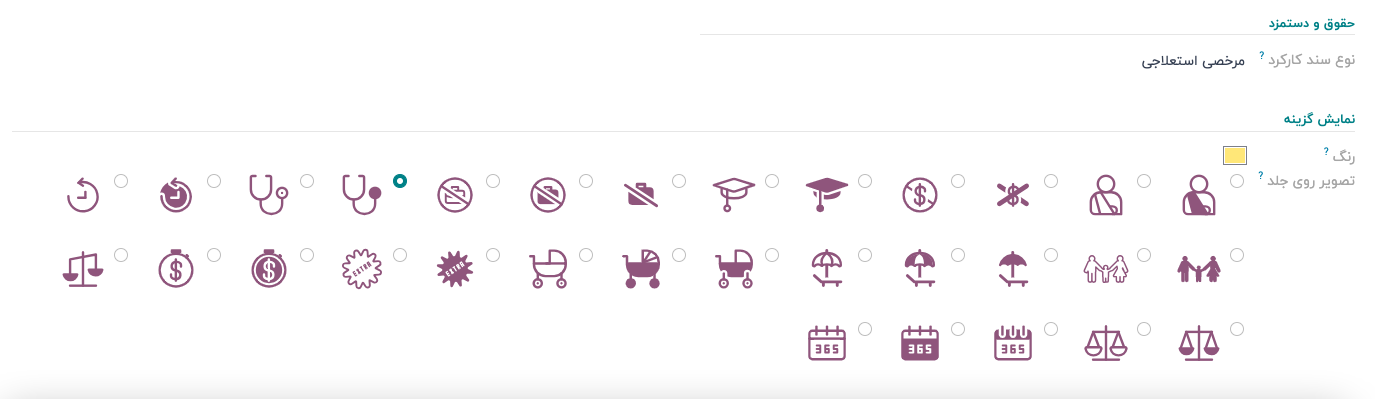
پلن های تخصیص مرخصی
برخی از مرخصیها از طریق یک طرح انباشتی به دست میآیند، به این معنی که برای هر مقدار مشخصی از زمان که یک کارمند کار میکند (ساعت، روز، هفته و غیره)، آنها مقدار مشخصی از مرخصی را به دست میآورند یا انباشته میکنند.
ایجاد پلن های تخصیص مرخصی
برای ایجاد یک طرح تخصیص جدید، به منوی برنامه مرخصی بروید و از آنجا به مسیر پیکربندی و سپس به قسمت پلن های تخصیص مرخصی بروید. سپس بر روی دکمه جدید کلیک کنید تا فرم خالی تخصیص مرخصی نمایان شود.
اطلاعات زیر را در فرم وارد کنید:
- نام: نام طرح تجمیع را وارد کنید.
- زمان بهره از سود انباشته شده: انتخاب کنید که کارمند از چه زمانی شروع به تجمیع زمان مرخصی میکند؛ یا در ابتدای دوره تجمیع یا در انتهای دوره تجمیع.
- زمان انتقال: انتخاب کنید که کارمند چه زمانی زمان مرخصی قبلاً به دست آمده را دریافت میکند. گزینهها عبارتند از:
- در ابتدای سال: اگر تجمیع در تاریخ اول ژانویه سال آینده به حالت انتقال درآید، این گزینه را انتخاب کنید.
- در تاریخ اختصاص: اگر تجمیع بلافاصله بعد از تخصیص زمان به کارمند به حالت انتقال درآید، این گزینه را انتخاب کنید.
- سایر: اگر هیچیک از دو گزینه دیگر قابل اجرا نیست، این گزینه را انتخاب کنید. با انتخاب این گزینه، فیلد تاریخ انتقال نمایان میشود. تاریخ را با استفاده از دو منوی کشویی، یکی برای روز و دیگری برای ماه انتخاب کنید.
- بر اساس زمان کارکرد: اگر تجمیع زمان مرخصی بر اساس ساعات کاری کارمند تعیین میشود، این گزینه را فعال کنید. روزهایی که به عنوان زمان کاری در نظر گرفته نمیشوند، در طرح تجمیع در چیتاک محاسبه نخواهند شد.
زمان انتقال: این فیلد تنها پس از پیکربندی حداقل دو قانون در پلن تخصیص مرخصی قابل مشاهده است. این انتخاب تعیین میکند که کارمندان چه زمانی به یک مرحله جدید منتقل میشوند.
شرکت: این فیلد تنها در یک پایگاه داده چندشرکتی نمایش داده میشود. با استفاده از منوی کشویی، شرکتی را که طرح تخصیص مرخصی به آن مربوط میشود انتخاب کنید. اگر این فیلد خالی بماند، طرح تخصیص مرخصی میتواند برای تمام شرکتها استفاده شود.
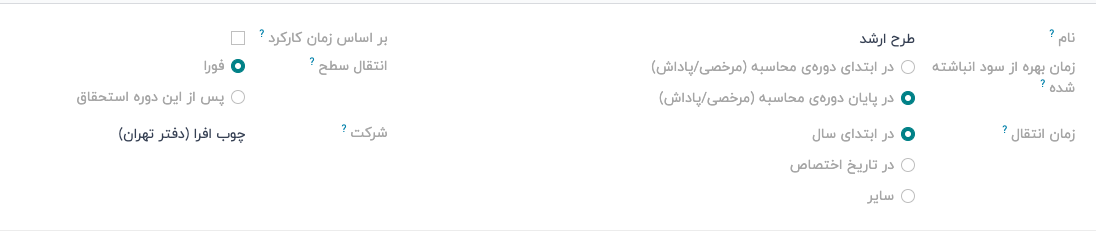
فرمولها
برای اینکه کارمندان از طرح تجمیع زمان مرخصی استفاده کنند، باید فرمولهایی ایجاد شوند.
برای ایجاد یک فرمول جدید، بر روی دکمه "گام جدید" در بخش خاکستری فرمولها کلیک کنید تا فرم ایجاد فرمول نمایان شود.
اطلاعات زیر را در فرم وارد کنید:
روش محاسبه: در این بخش، پارامترهای زمان مرخصی کسبشده را انتخاب کنید.
اول، از منوی کشویی، انتخاب کنید که تجمیع به صورت روز یا ساعت باشد.
سپس، مقدار عددی پارامتر انتخابشده را وارد کنید. فرمت عددی به صورت X.XXXX است، تا امکان پیکربندی روزها یا ساعات جزئی نیز فراهم باشد.
آخرین مرحله، انتخاب نحوه تخصیص مرخصی است که از منوی کشویی میتوانید یکی از گزینههای ساعتی، روزانه، هفتگی، دو بار در ماه، ماهانه، دو بار در سال و سالانه را انتخاب کنید.
بسته به گزینه انتخابشده، ممکن است فیلدهای اضافی ظاهر شوند. به عنوان مثال، اگر گزینه "دو بار در ماه" انتخاب شود، دو فیلد اضافی برای مشخص کردن دو روز از هر ماه که فرمول اتفاق میافتد، نمایان میشود.
دارای سقف زمانی میباشد: اگر حداکثر مقدار روزهایی که کارمند میتواند با این طرح تجمیع کند وجود دارد، این گزینه را فعال کنید.
با فعال کردن این گزینه، دو فیلد اضافی زیر آن نمایان میشوند. از منوی کشویی، نوع زمان (روز یا ساعت) را انتخاب کنید.
سپس، یک مقدار عددی در فیلد وارد کنید تا حداکثر مقدار زمانی که میتواند تجمیع شود مشخص گردد.
مدت انتظار جهت تخصیص: عدد و مقدار دوره زمانی را که باید بگذرد تا کارمند شروع به تجمیع زمان مرخصی کند، وارد کنید. مقدار اول عددی است؛ یک عدد در فیلد اول وارد کنید.
سپس، نوع دوره زمانی را از منوی کشویی در فیلد دوم انتخاب کنید. گزینهها شامل روز، ماه یا سال هستند.
نحوه محاسبه مرخصی تخصیص یافته استفاده نشده (پایان سال): انتخاب کنید که زمان مرخصی استفادهنشده چگونه مدیریت میشود. گزینهها عبارتند از:
- هیچ. مدت مانده به «صفر» ریست شود: هر زمان مرخصی استفادهنشده از بین میرود.
- تمام زمان مانده منتقل شود: تمام زمان مرخصی استفادهنشده به سال تقویمی بعدی منتقل میشود.
- مانده منتقل شود، اما حداکثر: زمان مرخصی استفادهنشده به سال تقویمی بعدی منتقل میشود، اما یک حد وجود دارد. اگر این گزینه انتخاب شود، فیلد "حداکثر تا" نمایان میشود. حداکثر تعداد روزهایی که میتواند به سال آینده منتقل شود را وارد کنید. هر زمان مرخصی فراتر از این پارامتر از بین میرود.
پس از تکمیل فرم، بر روی گزینه "ذخیره و بستن" کلیک کنید تا فرم ایجاد قاعده ذخیره شود و پنجره بسته شود، یا بر روی گزینه "ذخیره و جدید" کلیک کنید تا فرم ذخیره شده و یک قاعده جدید ایجاد شود. به تعداد مورد نیاز قاعدهها اضافه کنید.
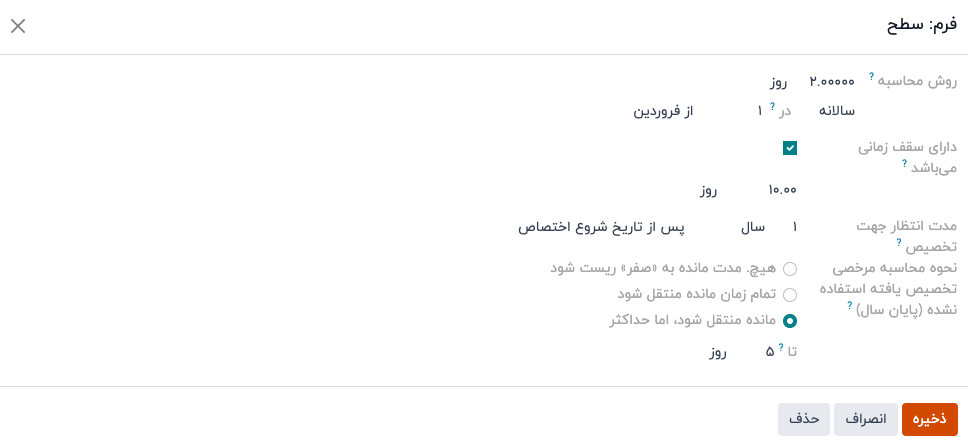
تعطیلات عمومی
برای رعایت تعطیلات عمومی یا ملی و ارائه روزهای تعطیل اضافی به کارکنان، تعطیلات عمومی را در سیستم پیکربندی کنید.
مهم است که این روزها در سیستم ثبت شوند تا کارکنان از روزهای تعطیل خود مطلع باشند و درخواست مرخصی برای روزهایی که بهعنوان تعطیلات عمومی (روزهای غیرکاری) تعیین شدهاند، ثبت نکنند.
علاوه بر این، تمام تعطیلات عمومی ثبتشده در برنامه مرخصی در سایر برنامههایی که از برنامههای کاری استفاده میکنند، مانند تقویم، برنامهریزی، تولید و سایر برنامهها نیز نمایش داده میشوند.
به دلیل یکپارچگی سیستم با سایر برنامههایی که از برنامههای کاری استفاده میکنند، توصیه میشود که تمامی تعطیلات عمومی پیکربندی شوند.
ایجاد تعطیلات عمومی
برای ایجاد یک تعطیلات عمومی، به مسیر برنامه مرخصی ‣ پیکربندی ‣ تعطیلات عمومی بروید.
همه تعطیلات عمومی ثبتشده در سیستم بهصورت لیست نمایش داده میشوند.
برروی دکمه جدید کلیک کنید تا یک سطر جدید اضافه شود.
اطلاعات زیر را در این سطر جدید وارد کنید:
نام: شرح یا دلیل روز تعطیل را وارد کنید.
شرکت: اگر در پایگاه داده چند شرکتی هستید، شرکت فعلی بهطور پیشفرض در این فیلد قرار میگیرد و امکان ویرایش آن وجود ندارد.
تاریخ شروع: با استفاده از ابزار انتخاب تاریخ و زمان، تاریخ شروع تعطیلات را انتخاب کنید و سپس روی اعمال کلیک کنید. بهطور پیشفرض، این فیلد برای تاریخ جاری تنظیم شده است. زمان شروع مطابق با زمان شروع شرکت (بر اساس برنامههای کاری) تعیین میشود.
تاریخ پایان: با استفاده از ابزار انتخاب تاریخ و زمان، تاریخ پایان تعطیلات را انتخاب کنید و سپس روی اعمال کلیک کنید. بهطور پیشفرض، این فیلد برای تاریخ جاری تنظیم شده و زمان نیز مطابق با زمان پایان شرکت (بر اساس برنامههای کاری) تعیین میشود.
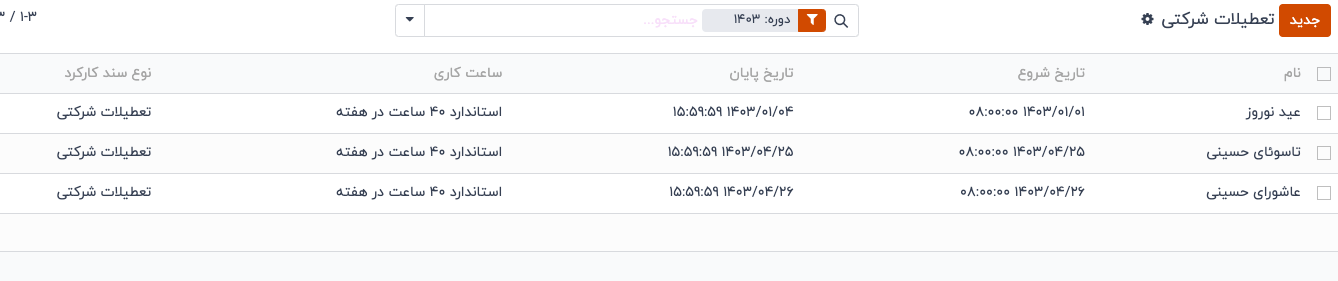
روزهای الزامی
برخی شرکتها روزهای خاصی دارند که در آن روزها، حضور کارمندان در دپارتمانهای خاص یا تمامی کارکنان شرکت الزامی است و امکان درخواست مرخصی در این روزها وجود ندارد.
این نوع روزها در چیتاک به عنوان "روزهای الزامی" شناخته میشوند. این روزها میتوانند به صورت سراسری برای کل شرکت یا مختص به دپارتمان خاصی پیکربندی شوند. با تنظیم این روزها، کارمندان در دپارتمان یا شرکت مشخصشده، قادر به ارسال درخواست مرخصی برای این روزهای الزامی نخواهند بود.
ایجاد روزهای الزامی
هیچ روز الزامی به صورت پیشفرض در چیتاک پیکربندی نشده است. برای ایجاد یک روز الزامی، به برنامه مرخصی بروید و از آنجا به مسیر پیکربندی و سپس روزهای الزامی بروید.
بر روی دکمه "جدید" کلیک کنید تا یک سطر خالی در لیست نمایش داده شود.
اطلاعات زیر را در این سطر جدید وارد کنید:
- نام: نام روز الزامی را وارد کنید.
- شرکت: در صورت استفاده از پایگاه داده چندشرکتی، این فیلد نمایش داده میشود و شرکت فعلی به صورت پیشفرض در این فیلد پر میشود. از منوی کشویی، شرکتی که روز الزامی برای آن اعمال میشود را انتخاب کنید.
- دپارتمانها: این ستون بهصورت پیشفرض مخفی است. ابتدا، بر روی آیکون "گزینههای بیشتر" در گوشه بالا-چپ، کنار گزینه "رنگ"، کلیک کرده و سپس تیک گزینه "دپارتمانها" را بزنید تا این ستون نمایش داده شود.
سپس، دپارتمانهای موردنظر را از منوی کشویی انتخاب کنید. امکان انتخاب چندین دپارتمان وجود دارد و محدودیتی در تعداد دپارتمانهای اضافه شده نیست.
در صورت خالی ماندن این فیلد، روز الزامی برای کل شرکت اعمال میشود.
- تاریخ شروع: با استفاده از انتخابگر تاریخ، تاریخ شروع روز الزامی را انتخاب کنید.
- تاریخ پایان: با استفاده از انتخابگر تاریخ، تاریخ پایان روز الزامی را انتخاب کنید.
- رنگ: در صورت تمایل، یک رنگ را از میان گزینههای موجود انتخاب کنید. اگر رنگ خاصی مدنظر نیست، گزینه "بدون رنگ" را انتخاب کنید که با یک جعبه سفید و یک خط قرمز مورب نشان داده میشود. رنگ انتخابشده در داشبورد اصلی برنامه مرخصی، هم در تقویم و هم در بخش راهنما نمایش داده میشود.
بررسی اجمالی
برای مشاهده برنامه زمانبندی کدگذاریشده با رنگ برای مرخصیهای کاربر یا تیم تحت مدیریت او، به برنامه مرخصی بروید و به مسیر بررسی اجمالی بروید. در این قسمت، یک تقویم با فیلتر پیشفرض "تیم من" بهصورت نمای ماهانه نمایش داده میشود.
تغییر بازه زمانی
برای تغییر بازه زمانی نمایشدادهشده، روی دکمه ماه کلیک کنید تا منوی کشویی نمایش داده شود. سپس گزینههای روز، هفته یا سال را انتخاب کنید تا تقویم در نمای موردنظر نشان داده شود.
برای حرکت به جلو یا عقب در زمان (براساس بازه زمانی انتخابشده)، بر روی پیکانهای چپ (←) یا راست (→) کلیک کنید تا به مقدار مشخصشده (ماه، هفته، و غیره) جلو یا عقب بروید.
برای بازگشت به نمایی که شامل روز جاری است، در هر زمانی میتوانید روی دکمه امروز کلیک کنید.
نمایش مرخصیها
اعضای تیم به ترتیب حروف الفبا در سطرهای جداگانهای لیست میشوند و مرخصیهای درخواستشده آنها، صرفنظر از وضعیت (تأییدشده یا در انتظار تأیید)، در تقویم قابل مشاهده است.
هر کارمند با رنگ خاصی نمایش داده میشود. رنگ هر کارمند بهصورت تصادفی انتخاب میشود و به نوع مرخصی درخواستشده ارتباطی ندارد.
وضعیت مرخصی با جزئیات رنگی درخواست نمایش داده میشود؛ درخواستهای تأییدشده بهصورت رنگی ثابت و درخواستهای در انتظار تأیید بهصورت رنگی حاشور دار نشان داده میشوند.
تعداد روزها یا ساعات درخواستشده روی درخواست نوشته شده است (در صورتی که فضای کافی وجود داشته باشد).
نمودار تعداد مرخصیها
در انتهای تقویم، در سطر جمع کل، یک نمودار میلهای نمایش داده میشود که تعداد افرادی که در هر روز خاص خارج از محل کار هستند را نشان میدهد. عدد روی هر میله نشاندهنده تعداد کارمندانی است که در روزهای برجستهشده خارج از محل کار هستند.
مشاهده جزئیات مرخصی
برای مشاهده جزئیات یک مرخصی خاص، روی آن کلیک کنید. مجموع تعداد ساعات یا روزها بههمراه زمان شروع و پایان مرخصی نمایش داده میشود. برای مشاهده جزئیات درخواست مرخصی در یک فرم، روی دکمه مشاهده کلیک کنید.
گزارشگیری
ویژگی گزارش به کاربران این امکان را میدهد تا مرخصیهای تیم خود را بر اساس کارمند یا نوع مرخصی مشاهده کنند. این قابلیت به کاربران کمک میکند تا ببینند کدام کارمندان در حال استفاده از مرخصی هستند، چه مقدار مرخصی گرفتهاند و چه نوع مرخصیهایی مورد استفاده قرار گرفته است.
هر گزارشی را میتوان در نمای نمودار یا محوری (جدولی)، از طریق دکمه درج در اسپردشیت که در گوشه بالا سمت راست گزارش نمایش داده میشود، به یک اسپردشیت اضافه کرد.
بر اساس کارمند
برای مشاهده گزارش درخواستهای مرخصی کارمندان، به مسیر زیر بروید:
برنامه مرخصی ‣ گزارش ‣ بر اساس کارمند
گزارش پیشفرض، دادههای سال جاری را در قالب نمای لیست نمایش میدهد و تمامی کارمندان به ترتیب حروف الفبا نشان داده میشوند. در این گزارش، هر سطر مربوط به یک کارمند بهصورت پیشفرض بسته است. برای باز کردن سطر، کافی است روی آن کلیک کنید.
با باز شدن سطر، درخواستهای مرخصی بر اساس نوع مرخصی سازماندهی شدهاند. با کلیک روی هر سطر مربوط به نوع مرخصی، میتوان تمامی درخواستهای مرخصیای که تحت آن نوع قرار دارند را مشاهده کرد.
اطلاعات نمایشدادهشده در این لیست شامل: نام کارمند، تعداد روزهای درخواستشده، تاریخ شروع، تاریخ پایان، وضعیت و توضیحات است.
گزارشها را میتوان به روشهای مختلفی نمایش داد. برای مشاهده دادهها در هر یک از حالتهای موجود، روی گزینههای مربوطه در گوشه بالا سمت چپ صفحه کلیک کنید. حالتهای مختلف شامل نمای لیست (پیشفرض)، نمودار، پیوت و نمای تقویم هستند.
بر اساس نوع مرخصی
برای مشاهده لیستی از تمامی مرخصیها که بر اساس نوع مرخصی سازماندهی شدهاند، به مسیر زیر بروید:
برنامه مرخصی ‣ گزارش ‣ بر اساس نوع
این بخش تمامی درخواستهای مرخصی را در قالب نمودار میلهای نمایش میدهد. با قرار دادن نشانگر ماوس روی هر میله، مدت زمان (بر حسب روز) مربوط به آن نوع مرخصی قابل مشاهده است.
روی هر میله کلیک کنید تا به نمای لیست جزئیات تمامی درخواستهای مرخصی برای آن نوع مرخصی بروید.
در هر درخواست، اطلاعات نام کارمند، تعداد روزها، نوع درخواست، تاریخ شروع، تاریخ پایان، وضعیت و توضیحات نمایش داده میشود.
گزارش را میتوان به روشهای مختلفی نمایش داد. برای مشاهده دادهها در هر یک از حالتهای موجود، روی گزینههای مربوطه در گوشه بالا سمت راست صفحه کلیک کنید. حالتهای مختلف شامل نمودار (نمای پیشفرض)، لیست و جدول محوری (پیوت) هستند.