
گزارش گیری
بخش گزارشدهی در برنامه حقوق و دستمزد، انواع مختلفی از گزارشها را ارائه میدهد که بر اساس موقعیت مکانی سازماندهی شدهاند.
گزارش حقوق و دستمزد، گزارش تحلیل اسناد کارکرد، و گزارش پیوست حقوق، گزارشهای پیشفرض در برنامه حقوق و دستمزد هستند و برای همه شرکتها، بدون توجه به موقعیت مکانی، در دسترساند.
زیر این سه گزارش پیشفرض، گزارشهای مبتنی بر بومیسازی بر اساس کشور به ترتیب حروف الفبا سازماندهی شدهاند. این گزارشها شامل تمام اطلاعات مربوط به مزایا و قوانین مالیاتی محلی میباشند.
برای مشاهده تمامی گزارشهای موجود در پایگاه داده، از جمله گزارشهای بومیسازی شده، به مسیر زیر بروید:
برنامه حقوق و دستمزد ‣ گزارش
و گزارشهای موجود را در منوی کشویی مشاهده کنید. روی گزارش مدنظر کلیک کنید تا آن را مشاهده کنید.
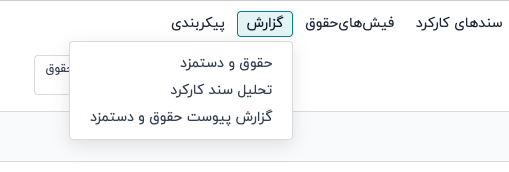
اگر یک گزارش برای کاربر در دسترس نباشد، یک پنجره پاپآپ با عنوان "عملیات نامعتبر" ظاهر میشود که در آن نوشته شده است: «برای استفاده از این ویژگی، باید به یک شرکت با تنظیمات کشور (نام کشور) وارد شوید»، که "(نام کشور)" به کشور مشخصی اشاره دارد که شرکت برای آن تنظیم شده است.
گزارشهای پیشفرض
حقوق و دستمزد
به مسیر مسیر زیر مراجعه کنید:
برنامه حقوق و دستمزد ‣ گزارش ‣ حقوق و دستمزد
تا گزارش حقوق و دستمزد نمایش داده شود. این گزارش به دلیل فیلتر پیشفرض: "فیش حقوقی 365 روز گذشته" تمام فیشهای حقوقی که در 365 روز گذشته ایجاد شدهاند را نشان میدهد.
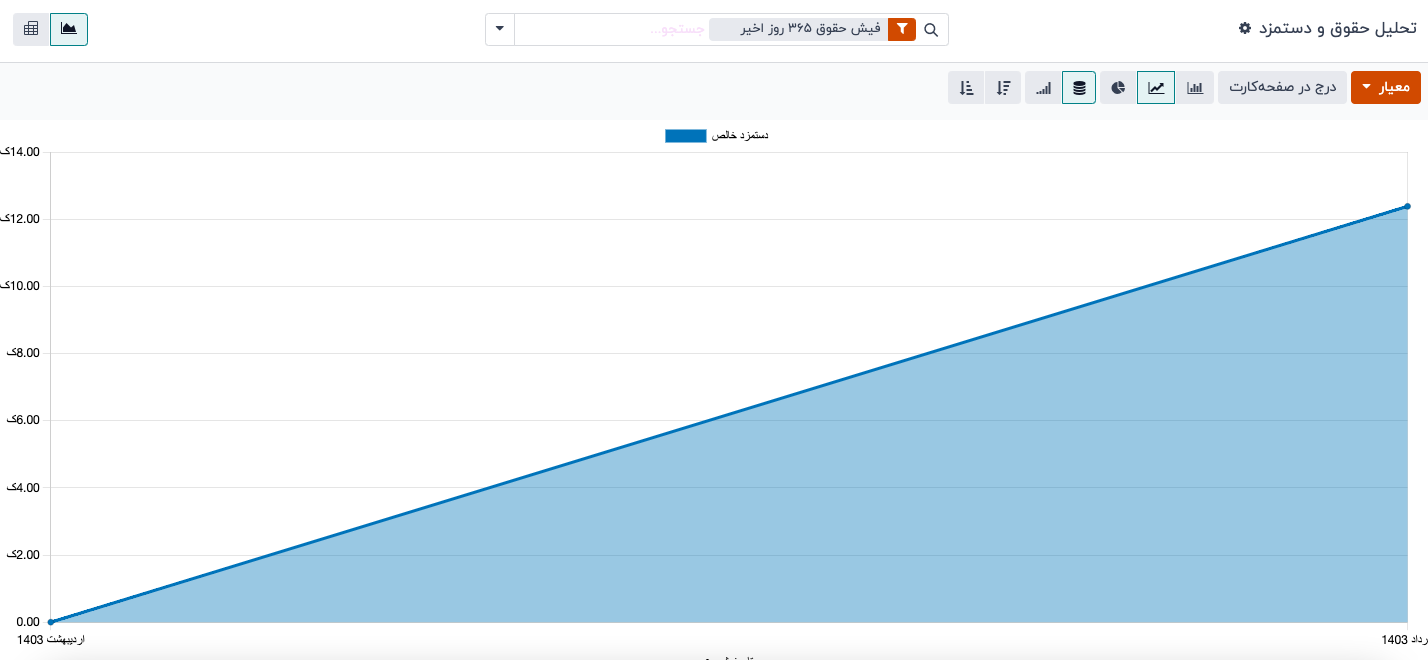
گزارش میتواند معیارهایی را برای پارامترهای مختلف نمایش دهد. برای مشاهده منوی کشویی با گزینههای مختلف معیارها، روی جعبه "معیارها" کلیک کنید. گزینههای پیشفرض موجود شامل موارد زیر هستند:
- فیش حقوق
- دستمزد پایه
- دستمزد پایه برای مرخصی
- روزهای مرخصی استحقاقی
- روزهای غیبت غیرموجه
- روزهای مرخصی بدون حقوق
- دستمزد ناخالص
- دستمزد خالص
- تعداد روز
- تعداد ساعت
- روزهای کاری
- ساعتهای کاری
- تعداد
دستمزد خالص معیار پیشفرض برای گزارش حقوق و دستمزد است.
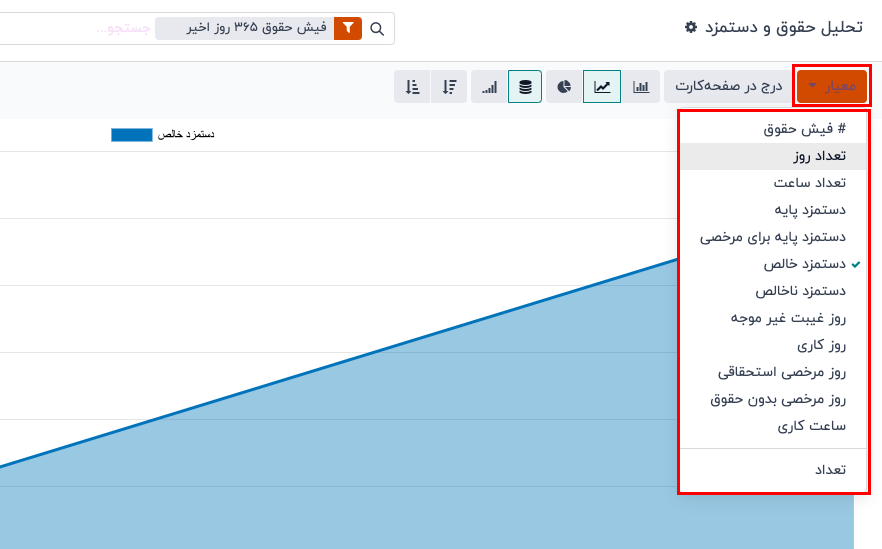
نمودار خطی
نمودار خطی نمای پیشفرض برای گزارش حقوق و دستمزد است. اگر نمای دیگری انتخاب شده باشد، میتوانید با کلیک روی دکمه "نمودار خطی" (که با نماد 📈 (نمودار افزایشی) نمایش داده میشود) در نوار منو، نمای گزارش را به نمودار خطی تغییر دهید.
چندین گزینه برای نمودار خطی در دسترس است. برای فعالسازی انتخاب و تغییر نحوه نمایش دادهها، روی دکمههای مربوطه کلیک کنید. این آیکونها در انتهای گزینههای نمودار ظاهر میشوند. گزینههای مختلف شامل موارد زیر هستند:
- توده ای: دادهها بهگونهای نمایش داده میشوند که هر معیار در یک خط جداگانه قرار گرفته و به صورت "توده ای" روی یکدیگر قرار میگیرند. این گزینه به نمایش توزیع و تفاوتهای بین دستههای مختلف کمک میکند.
- تجمعی: دادهها بهگونهای نمایش داده میشوند که هر معیار در یک خط جداگانه قرار دارد و مقدار کل با ترکیب همه خطوط محاسبه میشود. این گزینه دید کلی از دادههای تجمعی را ارائه میدهد.
- نزولی: دادهها بهگونهای نمایش داده میشوند که بزرگترین مقادیر در سمت چپ نمودار قرار گرفته و به تدریج به کوچکترین مقادیر در سمت راست، در امتداد محور x، کاهش مییابند. این تنظیم به نمایش روندها یا نقاط شاخص در انتهای مقادیر کمک میکند.
- صعودی: دادهها بهگونهای نمایش داده میشوند که کوچکترین مقادیر در سمت چپ نمودار قرار گرفته و به تدریج به بزرگترین مقادیر در سمت راست، در امتداد محور x، افزایش مییابند. این تنظیم میتواند برای برجسته کردن رشد تدریجی یا روندها مفید باشد.

نمودار میلهای
برای نمایش دادهها در قالب نمودار میلهای، روی دکمه "نمودار میلهای" (که با نماد 📊 (نمودار میلهای) نمایش داده میشود) در نوار منو کلیک کنید.
برای مشاهده نمودار میلهای بهصورت توده ای، بر روی آیکون "تودرتو" کلیک کنید (که در آن چندین مقدار در هر ستون نمایش داده میشود). نمودارهای میلهای تجمعی برای تجسم پیشرفت در طول زمان یا دستههای دیگر مفید هستند.
گزینهای برای نمایش ستونها بهصورت نزولی یا صعودی در انتهای گزینهها ظاهر میشود.
نمودار دایرهای
برای نمایش دادهها در قالب نمودار دایرهای، روی دکمه "نمودار دایرهای" (که با نماد دایرهای نمایش داده میشود) در نوار منو کلیک کنید. در این نما هیچ گزینه اضافی در دسترس نیست.
نمای پیوت
برای نمایش دادهها در قالب جدول پیوت، روی دکمه "جدول پیوت" کلیک کنید.
اطلاعات پیشفرض نمایش داده شده شامل تعداد فیشهای حقوقی (# فیش حقوق)، دستمزد خالص، دستمزد ناخالص، تعداد روزهای مرخصی با حقوق و تعداد روزهای مرخصی بدون حقوق است. اطلاعات بر اساس دپارتمان سازماندهی شدهاند.
برای نمایش اطلاعات بیشتر در گزارش، روی دکمه "معیارها" کلیک کنید تا منوی کشویی نمایش داده شود. سپس روی هر معیار دیگری کلیک کنید تا آن را در جدول پیوت نمایش دهید.
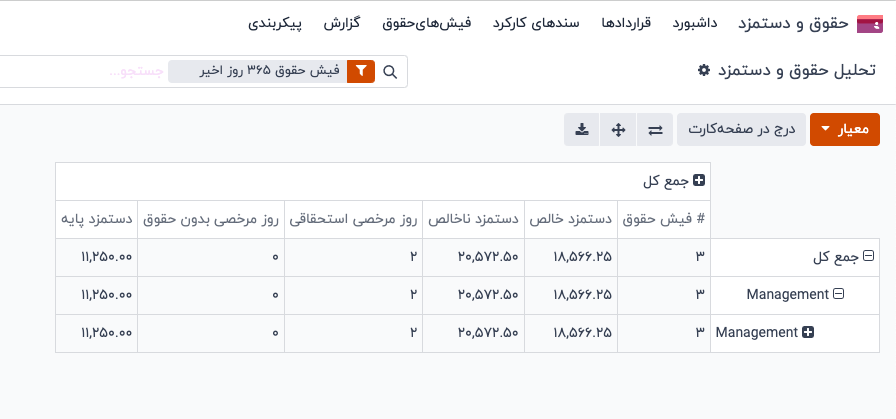
برای مرتبسازی ورودیها بر اساس یک ستون خاص، مانند دستمزد خالص، روی نام ستون دو بار کلیک کنید. کلیک اول ستون را انتخاب میکند و کلیک دوم اطلاعات را بهصورت نزولی مرتب میکند.
برای اکسپورت دادهها به فرمت XLSX، روی دکمه "دانلود xlsx" (که با نماد ⬇️ (فلش رو به پایین بالای یک نوار افقی) نمایش داده میشود) در سمت راست آیکونهای موجود کلیک کنید. اطلاعات سپس بهصورت یک فایل اکسل دانلود میشود.

هر گزارشی میتواند با کلیک بر روی دکمه "اضافه کردن به صفحهگسترده(اسپردشیت)" به یک اسپردشیت اضافه شود. یک پنجره پاپآپ با عنوان "یک اسپردشیت برای درج (نوع گزارش) انتخاب کنید" ظاهر میشود که از شما میخواهد اطلاعات را در کدام اسپردشیت قرار دهید. میتوانید یک اسپردشیت در داشبورد موجود را انتخاب کنید یا یک اسپردشیت خالی جدید انتخاب کنید. روی دکمه "تأیید" کلیک کنید تا به نمای اسپردشیتی منتقل شوید که گزارش به آن اضافه شده است.
تحلیل ورود کار
گزارش تحلیل ورود کار پیشفرض، نمای کلی از ورودهای کاری تأییدشده برای ماه جاری را ارائه میدهد. برای مشاهده این گزارش، به مسیر "برنامه حقوق و دستمزد ‣ گزارشگیری ‣ تحلیل ورود کار" بروید.
ورودهای کاری در یک جدول محوری نمایش داده میشوند، با فیلترهای پیشفرض "ماه جاری: (ماه)(سال)" و "تأییدشده". انواع مختلف ورودهای کاری در سمت چپ (محور x) فهرست شدهاند، در حالی که مقادیر کل در بالای جدول (محور y) ظاهر میشوند.
برای تغییر نمای نمایش داده شده، روی آیکون ➕ (علامت مثبت) کنار کلمه "مجموع" کلیک کنید، سپس یکی از گزینههای گروهبندی را انتخاب کنید. گزینههای موجود شامل نوع ورود کار، کارمند و دپارتمان هستند. اگر در یک پایگاه داده چندشرکتی باشید، گزینهای برای شرکت نیز نمایش داده میشود.
برای اضافه کردن یک گروه جدید برای مرتبسازی دادهها، روی "اضافه کردن گروه سفارشی" کلیک کنید، سپس یکی از گزینههای ارائهشده را انتخاب کنید.
امکان مقایسه گزارش تحلیل ورود کار فعلی با ماه گذشته یا سال گذشته وجود دارد. برای مشاهده این مقایسهها، روی آیکون ⬇️ (فلش رو به پایین) در نوار جستجو کلیک کنید تا گزینههای مختلف فیلتر و گروهبندی نمایش داده شود.
در بخش با عنوان "مقایسه"، روی گزینه "ماه جاری: دوره قبلی" یا "ماه جاری: سال قبلی" کلیک کنید. گزارش بهروزرسانی میشود و مقادیر دوره زمانی قبلی و همچنین تغییرات بین دو دوره نمایش داده میشود.
گزارش پیوست حقوق دستمزد
گزارش پیوست حقوق، همه کسریها یا تخصیصها به ازای هر کارمند، مانند پرداختهای نفقه و کسر از حقوق را نمایش میدهد. برای مشاهده این گزارش، به مسیر "برنامه حقوق و دستمزد ‣ گزارش ‣ گزارش پیوست حقوق. ودستمزد" بروید.
کارمندان در ستون سمت چپ فهرست شدهاند، در حالی که کسریهای مختلف در ردیف بالایی، بر اساس نوع کسری و فیشهای حقوق ماهیانه سازماندهی شدهاند.
این گزارش میتواند بهصورت یک فایل XLSX صادر شود یا با استفاده از دکمههای مربوطه در بالای صفحه به یک صفحهگسترده اضافه شود.
برای نمایش گزینههای دادههایی که میتوانند نمایش داده شوند، روی دکمه "معیارها" کلیک کنید. تخصیص حقوق، پیوست حقوق، نفقه و تعداد همه میتوانند با کلیک روی هر گزینه انتخاب یا حذف شوند. اگر گزینهای در کنار خود علامت تیک داشته باشد، آن اطلاعات نمایش داده میشود.
گزارش پیوست حقوق را میتوان با گزارش دوره زمانی قبلی یا سال گذشته مقایسه کرد. برای مشاهده این مقایسهها، روی آیکون ⬇️ (فلش رو به پایین) در نوار جستجو کلیک کنید تا گزینههای مختلف فیلتر و گروهبندی نمایش داده شود.
در بخش با عنوان "مقایسه"، روی گزینه "تاریخ پایان فیش حقوق: دوره قبلی" یا "تاریخ پایان فیش حقوق: سال قبلی" کلیک کنید. گزارش بهروزرسانی میشود و مقادیر دوره زمانی قبلی و همچنین تغییرات بین دو دوره نمایش داده میشود.
فیلترها
در بالای هر گزارش، فیلترهای پیشفرض درون نوار جستجو نمایش داده میشوند.
برای نمایش فیلترهای موجود، روی آیکون ⬇️ (فلش رو به پایین) در نوار جستجو کلیک کنید. فیلترها اطلاعاتی را نشان میدهند که با پارامترهای خاص فیلتر مطابقت دارند.
تمام گزارشها میتوانند شامل فیلترهای سفارشی باشند یا اطلاعات را بر اساس معیارهای مختلف (کارمند، دپارتمان، شرکت و غیره) گروهبندی کنند.
برخی گزارشها گزینهای برای مقایسه گزارش فعلی با دوره زمانی یا سال قبلی (گزینه مقایسه) دارند.
برای انتخاب و فعالسازی یک پارامتر، روی آن کلیک کنید. گزارش بهطور فوری با پارامترهای جدید بهروزرسانی میشود.
گزارش بهروزرسانیشده میتواند بهعنوان گزارش مورد علاقه ذخیره شود، به این معنی که پارامترها برای دسترسی سریع در آینده ذخیره میشوند. برای این کار، در زیر بخش علاقمندی ها، روی "ذخیره جستجوی فعلی (Save current search)" در منوی کشویی نوار جستجو کلیک کنید. با این کار دو گزینه و یک دکمه "ذخیره" نمایش داده میشود.
برای تنظیم گزارش فعلی بهعنوان پیکربندی پیشفرض هنگام دسترسی به گزارش، باکس کنار "فیلتر پیشفرض" را علامتگذاری کنید. اگر گزارش فعلی باید برای همه در پایگاه داده قابل دسترسی باشد، باکس کنار "به اشتراک گذاشته شده" را علامتگذاری کنید.
در نهایت، روی "ذخیره" کلیک کنید تا گزارش پیکربندیشده فعلی ذخیره شود. سپس، این گزارش در زیر بخش مورد علاقهها در منوی کشویی نوار جستجو ظاهر میشود.