
اسناد کارکرد
اسناد کارکرد به طور خودکار بر اساس نوع ساختار حقوق کارمند و از برنامههای برنامهریزی، حضور و غیاب و مرخصی در برنامه حقوق و دستمزد ایجاد میشوند.
داشبورد اسناد کارکرد در برنامه حقوق و دستمزد نمای کلی بصری از اسناد کارکرد هر کارمند را ارائه میدهد. برای باز کردن داشبورد، به مسیر برنامه حقوق و دستمزد ‣ اسناد کارکرد ‣ اسناد کارکرد بروید.
در داشبورد اسناد کارکرد، اسناد کارکرد به ترتیب حروف الفبا، بر اساس نام کوچک کارمندان نمایش داده میشوند. کل ماه نمایش داده میشود و روز جاری به رنگ زرد روشن هایلایت میشود.
اگر هر ورودی دارای مغایرت باشد که نیاز به حل دارد، داشبورد به طور پیشفرض فقط ورودیهای متضاد را فیلتر میکند. برای حذف فیلتر از نوار جستجو… و مشاهده تمامی اسناد کارکرد، روی آیکون ✖️ (حذف) در فیلتر مغایرت در نوار جستجو کلیک کنید تا تمام اسناد کارکرد در لیست ظاهر شود.
برای تغییر نمای نمایش به گونهای که فقط اسناد کارکرد یک روز، هفته یا ماه خاص نمایش داده شوند، روی دکمه ماه کلیک کنید. یک منوی کشویی با گزینههای روز، هفته یا ماه ظاهر میشود. روی یکی از گزینهها کلیک کنید تا فقط دادهها برای آن انتخاب خاص نمایش داده شوند.
از آیکونهای ➡️ (فلش راست) و ⬅️ (فلش چپ) در سمت چپ و راست دکمه ماه برای تنظیم تاریخهای نمایش داده شده استفاده کنید. این فلش ها تاریخ را بر اساس نوع زمان انتخابی تنظیم میکنند.
به عنوان مثال، اگر ماه انتخاب شده باشد، پیکانها با هر کلیک یک ماه جلو میروند. اگر هفته یا روز انتخاب شود، زمان با هر کلیک به ترتیب یک هفته یا یک روز جلو میرود.
برای بازگشت به نمایی که روز جاری را شامل میشود، روی دکمه امروز کلیک کنید.
افزودن یک سند کارکرد جدید
اگر سند کارکردی مفقود شده و نیاز به اضافه کردن آن است، مانند مرخصی استعلاجی، یا اگر کارمندی فراموش کرده است که ورود و خروج شیفت خود را ثبت کند، روی دکمه جدید در داشبورد اسناد کارکرد کلیک کنید تا فرم پاپآپ برای ایجاد سند کارکرد ظاهر و یک سند کارکرد جدید ایجاد شود.
اطلاعات زیر را در فرم وارد کنید:
- شرح: یک توضیح کوتاه برای سند کارکرد وارد کنید، مانند مرخصی استعلاجی. اگر این فیلد خالی بماند، پس از انتخاب کارمند به طور خودکار پر میشود.
- کارمند: کارمندی که سند کارکرد برای او است را از منوی کشویی انتخاب کنید.
- نوع سند کارکرد: نوع سند کارکرد را از منوی کشویی انتخاب کنید.
- از و تا: تاریخ و زمان شروع (از) و پایان (تا) سند کارکرد را وارد کنید.
ابتدا روی دو فیلد تاریخ "از" یا "تا" کلیک کنید تا پنجره تقویم ظاهر شود. تاریخ را با استفاده از آیکونهای < (پیکان چپ) و > (پیکان راست) انتخاب کنید و سپس روی روز خاص کلیک کنید.
سپس زمان را با کلیک بر روی فیلدهای ساعت یا دقیقه در پایین تقویم انتخاب کنید و زمان مورد نظر را برای ساعت و دقیقه انتخاب کنید.
وقتی تاریخ و زمان برای ورودی صحیح است، روی دکمه اعمال کلیک کنید.
- مدت زمان: بر اساس ورودیهای دو فیلد تاریخ وارد شده ساعتها را نمایش میدهد. تغییر این فیلد، فیلد "تا" را تغییر میدهد (فیلد "از" تغییر نمیکند).
پس از وارد کردن اطلاعات مورد نظر، روی دکمه ذخیره و بستن کلیک کنید تا ورودی ذخیره شده و فرم پاپآپ بسته شود.
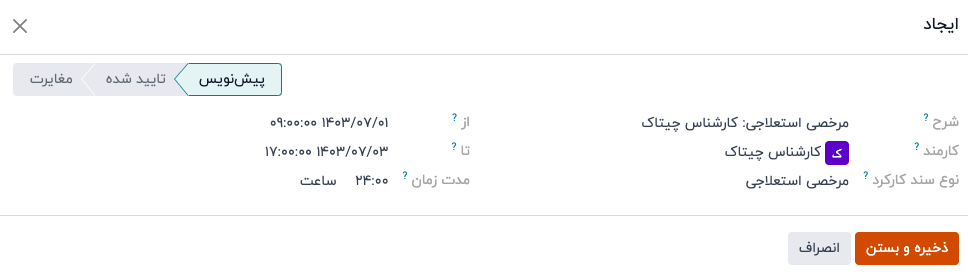
مغایرت ها
مغایرت زمانی ظاهر میشود که هر درخواست تأیید نشدهای مانند مرخصی استعلاجی یا مرخصی سالانه وجود داشته باشد، یا اگر در سند کارکرد خطاهایی وجود داشته باشد، مانند خالی ماندن فیلدهای الزامی. حل مغایرت ها قبل از تولید فیشهای حقوقی الزامی است.
هر سند کارکردی که دارای مغایرت نیاز به حل باشد، در داشبورد اصلی اسناد کارکرد نشان داده میشود که میتوان به آن با رفتن به برنامه حقوق و دستمزد ‣ اسناد کارکرد ‣ اسناد کارکرد دسترسی پیدا کرد. به طور پیشفرض فقط مغایرت هایی که نیاز به حل دارند نمایش داده میشوند.
مغایرت ها با یک مثلث نارنجی در گوشه هر سند کارکرد فردی مشخص میشوند. برای مشاهده تاریخ و زمان مربوط به سند کارکرد خاص، روی سند کارکرد مورد نظر کلیک کنید، سپس روی ویرایش کلیک کنید تا جزئیات مغایرت در یک پنجره پاپآپ نمایش داده شود.
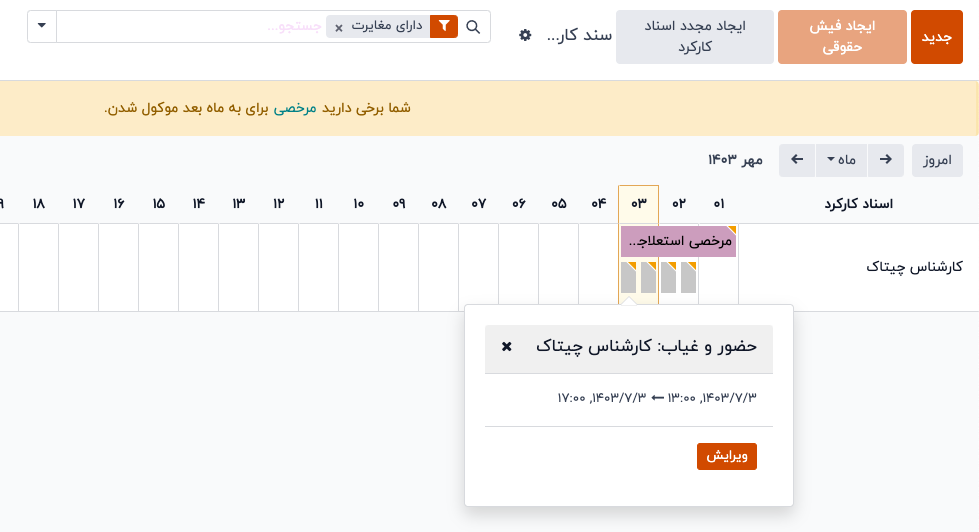
مغایرت بهطور مختصر در یک جعبه متن نارنجی در پنجره پاپآپ باز شده توضیح داده شده است.
در پنجره پاپآپ، اطلاعاتی مانند توضیحات، کارمند و نوع سند کارکرد نمایش داده میشود. در قسمت پایین، محدوده تاریخ و زمان (از و تا) و همچنین زمان کل (به ساعت) در فیلد مدت نمایش داده میشود.
اگر مغایرت ناشی از درخواستی برای مرخصی باشد که هنوز تأیید نشده است، یک فیلد مرخصی در سمت راست ظاهر میشود که نوع مرخصی درخواست شده را در توضیحات نشان میدهد.
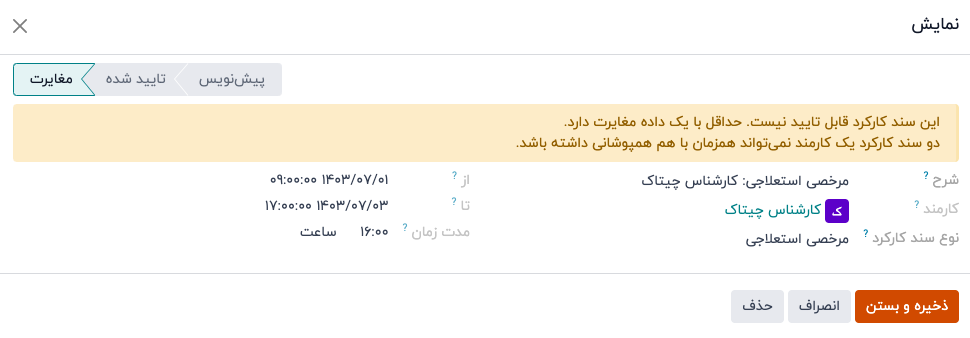
مغایرت های مرخصی
مغایرتهای مرخصی شایعترین مغایرتهای اسناد کارکرد مربوط به درخواستهای مرخصی هستند که ارسال شدهاند، اما هنوز تأیید نشدهاند، که منجر به ورودهای کاری تکراری برای آن کارمند میشود (یکی برای مرخصی و دیگری برای موارد عادی).
اگر مغایرت به دلیل وجود یک درخواست مرخصی در سیستم برای زمان مشابه با یک سند کارکرد عادی باشد، درخواست مرخصی در فیلد مرخصی وارد میشود.
حل مغایرت در سند کارکرد
برای حل مغایرت مرخصی در پنجره بازشده سند کارکرد، روی دکمه تأیید مرخصی کلیک کنید تا درخواست مرخصی تأیید شود و مغایرت سند کارکرد حل شود.
دکمههای تأیید مرخصی و رد مرخصی ناپدید میشوند. سپس روی دکمه ذخیره و بستن کلیک کنید تا پنجره بازشده بسته شود. مغایرت از داشبورد اسناد کارکرد ناپدید میشود، زیرا حل شده است.
حل مغایرت در درخواست مرخصی
برای حل مغایرت مرخصی در پنجره جزئیات درخواست مرخصی، روی دکمه پیوند داخلی در انتهای خط ورودی مرخصی کلیک کنید تا جزئیات درخواست مرخصی در یک پنجره بازشده جدید نمایش داده شود. اگر لازم باشد، میتوانید درخواست را ویرایش کنید.
روی دکمه تأیید کلیک کنید تا درخواست تأیید شود، سپس روی دکمه ذخیره و بستن کلیک کنید تا تغییرات ذخیره شده و به پنجره مغایرت سند کارکرد بازگردید.
اکنون، دکمه تأیید مرخصی پنهان است و فقط دکمه رد مرخصی قابل مشاهده است.
اگر تأیید اشتباه بود، میتوان با کلیک بر روی دکمه رد مرخصی درخواست را رد کرد.
از آنجا که مرخصی در پنجره مرخصی تأیید شده است، روی X در گوشه فرم کلیک کنید تا پنجره بسته شود. مغایرت از داشبورد اسناد کارکرد ناپدید میشود، زیرا حل شده است.
ثبت مجدد اسناد کارکرد
هنگام ثبت مجدد اسناد کارکرد، هرگونه تغییر دستی، مانند مغایرتهای حلشده، بازنویسی میشود و اسناد کارکرد دوباره از برنامههایی که آنها را ایجاد کردهاند، بازنویسی میشوند.
این روش برای اصلاح تعداد زیادی از مغایرتها توصیه میشود تا سوابق بهدرستی حفظ شوند. در حالی که میتوان مغایرتها را بهطور فردی حل کرد، اگر مغایرتها ناشی از یک برنامه دیگر باشد، بهترین کار این است که اطمینان حاصل شود سوابق در سایر برنامهها نیز درست است. به همین دلیل توصیه میشود این مغایرتها در برنامههایی که مشکل را ایجاد کردهاند حل شوند.
دلیل دیگری که این روش توصیه میشود این است که وقتی اسناد کارکرد تجدید میشوند، اگر مشکل در برنامه مربوطه حل نشده باشد، مغایرتها دوباره ظاهر میشوند.
اول، اطمینان حاصل کنید که مشکلات در برنامههای خاصی که باعث مغایرتهای اسناد کارکرد شدهاند، حل شدهاند.
سپس، روی دکمه تجدید اسناد کارکرد در بالای داشبورد اسناد کارکرد کلیک کنید و یک پنجره بازشده تجدید اسناد کارکرد ظاهر میشود.
کارمندان مورد نظر برای تجدید اسناد کارکرد را از منوی کشویی انتخاب کنید و فیلدهای تاریخ را تنظیم کنید تا محدوده تاریخ صحیح نمایش داده شود.
سپس روی دکمه تجدید اسناد کارکرد کلیک کنید تا اسناد کارکرد مجدد ایجاد شوند.
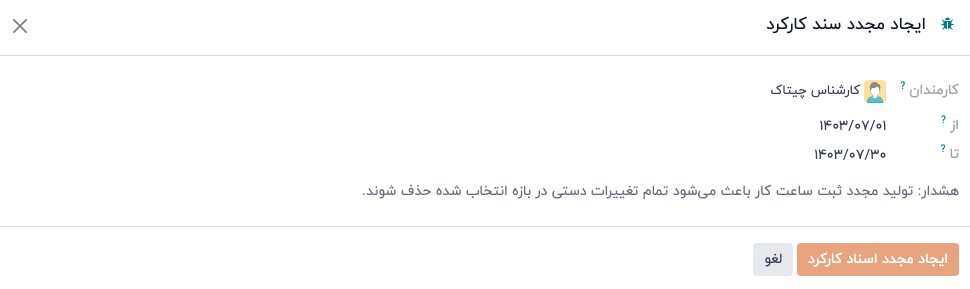
تولید فیش حقوق
برای تولید فیشهای حقوق، به دوره زمانی که فیشها تولید شده اند، بروید. اطمینان حاصل کنید که فیلتر مغایرتها حذف شده است. وقتی دوره پرداخت مورد نظر نمایش داده شد، بر روی دکمه "تولید فیشهای حقوق" کلیک کنید.
هنگامی که دکمه "تولید فیشهای حقوق" کلیک میشود، یک ورودی دستهای در صفحهای جداگانه برای دوره زمانی انتخابشده ظاهر میشود.
نام دسته بهطور پیشفرض در فرمت "از (تاریخ) تا (تاریخ)" در فیلد نام دسته پر میشود.
دامنه تاریخی که فیشها به آن مربوط میشوند، در فیلد دوره نمایش داده میشود و نام شرکت در فیلد شرکت ظاهر میشود. امکان تغییر در این فرم وجود ندارد.
برای ایجاد فیشهای حقوق برای دسته، بر روی دکمه "ایجاد داده پیشنویس" کلیک کنید.
برای مشاهده تمامی فیشهای حقوق مربوط به این دسته، بر روی دکمه هوشمند "فیشهای حقوق" در بالای صفحه کلیک کنید.
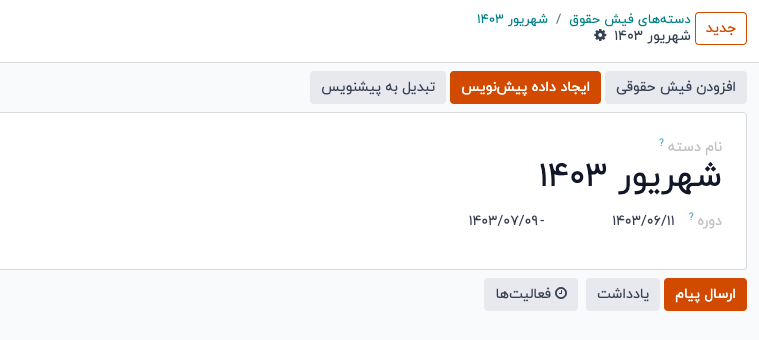
چاپ فیش حقوقی
برای چاپ فیشهای حقوق، ابتدا فیشهای حقوق فردی را با کلیک بر روی دکمه هوشمند "فیشهای حقوق" در فرم دسته مشاهده کنید.
سپس فیشهای حقوقی میخواهید چاپ کنید از لیست فیشها انتخاب کنید. برای چاپ هر فیش، مربع کنار هر فیش را علامتگذاری کنید، یا برای انتخاب همه فیشها بهصورت همزمان، مربع کنار عنوان ستون مرجع را کلیک کنید.
سپس بر روی دکمه "چاپ" کلیک کنید تا یک فایل PDF حاوی تمامی فیشهای حقوق مشخصشده ایجاد شود.
گزارش درخواست مرخصی
در صورتی که درخواست مرخصی برای دورهای که قبلاً در فیش حقوق پردازش شده، ارسال شود، درخواست در صفحه مرخصی در برنامه حقوق و دستمزد نمایش داده میشود که با رفتن به مسیر برنامه حقوق و دستمزد ‣ اسناد کارکرد ‣ مرخصی برای گزارش قابل دسترسی است.
در این صفحه، درخواست با وضعیت "به تعویق انداختن به فیش حقوق بعدی" ظاهر میشود. این وضعیت به این دلیل است که فیش حقوقی کارمند برای آن روز قبلاً پرداخت شده و بهعنوان یک روز کاری ثبت شده است.
برای حفظ تعادل صحیح مرخصیهای کارمند، درخواست مرخصی باید به دوره پرداخت بعدی اعمال شود. این نه تنها تضمین میکند که تعادلهای مرخصی بهروز باشد، بلکه نیاز به بازنگری در اسناد کارکرد، لغو چکها و صدور مجدد چکها را نیز از بین میبرد.
متداولترین سناریو در این موقعیت زمانی است که فیشهای حقوق یک یا دو روز قبل از پایان دوره پرداخت پردازش میشوند و یک کارمند بهطور غیرمنتظرهای در یکی از آخرین روزهای دوره پرداخت بیمار میشود. کارمند برای روزی که قبلاً بهعنوان روز کاری در فیش حقوق پردازش شده، درخواست مرخصی میدهد. به جای لغو فیش حقوق، تغییر اسناد کارکرد و صدور مجدد چک، چیتاک این امکان را میدهد که درخواستهای مرخصی به دوره پرداخت بعدی منتقل شوند.
برای مشاهده تمام درخواستهای مرخصی که باید به فیش حقوق بعدی منتقل شوند، به مسیر برنامه حقوق و دستمزد ‣ اسناد کارکرد ‣ مرخصی برای گزارش بروید. فیلتر پیشفرض برای این گزارش "به تعویق انداختن" است.
تمام درخواستهای مرخصی که باید به دوره پرداخت بعدی اعمال شوند، با وضعیت فیش حقوق "به تعویق انداختن به فیش حقوق بعدی" نمایش داده میشوند.
برای انتخاب اسناد کارکردی که باید به تعویق بیفتند، بر روی باکس کنار خط اسناد کارکرد کلیک کنید. برای انتخاب تمام اسناد کارکرد در لیست، بر روی باکس کنار عنوان ستون کارمندان در بالای لیست کلیک کنید.
زمانی که هر سند کارکرد انتخاب شد، دو دکمه در بالای گزارش ظاهر میشود: یک دکمه (#) انتخاب شده و یک دکمه اقدامات. دکمه (#) انتخاب شده تعداد ورودیهای انتخاب شده را نمایش میدهد.
پس از انتخاب تمام اسناد کارکرد مورد نظر، بر روی دکمه اقدامات کلیک کنید و منویی با گزینههای مختلف ظاهر میشود. بر روی "به تعویق انداختن به ماه بعد" در لیست کلیک کنید تا تمام ورودیهای انتخاب شده به ماه بعد منتقل شوند.
موکول درخواست مرخصی
برای به تعویق انداختن درخواستهای مرخصی که در لیست "مرخصی برای گزارش" ظاهر میشوند، میتوانید بهصورت فردی عمل کنید.
بر روی یک درخواست مرخصی کلیک کنید تا جزئیات آن درخواست بارگذاری شود. جزئیات خاص درخواست مرخصی در سمت راست نمایش داده میشود و تمام درخواستهای مرخصی ارسال شده توسط کارمند در سمت چپ نشان داده میشوند.
برای به تعویق انداختن درخواست مرخصی به فیش حقوقی بعدی، برروی چرخ دنده کلیک کرده و سپس بر روی دکمه "موکول به ماه بعد" در بالای صفحه کلیک کنید. پس از پردازش، دکمه "موکول به ماه بعد" ناپدید میشود و وضعیت فیش حقوقی از "موکول به ماه بعد" به "محاسبهشده در فیش حقوقی جاری" تغییر میکند.