
ارزیابی عملکرد جدید
برای ایجاد یک ارزیابی جدید برای یک کارمند، ابتدا به داشبورد اصلی ارزیابیها بروید، با باز کردن اپلیکیشن ارزیابیها. داشبورد ارزیابیها بهصورت پیشفرض نمایش داده میشود.
داشبورد ارزیابی عملکرد
تمامی ارزیابیها در داشبورد بهصورت نمای کانبان پیشفرض نمایش داده میشوند. در سمت راست داشبورد، لیستی از دستهبندیها شامل شرکت، دپارتمان و وضعیت قرار دارد.
با کلیک بر روی هر گزینه دستهبندی، فقط ارزیابیهای مربوط به آن انتخاب نمایش داده میشوند.
هر کارت ارزیابی اطلاعات زیر را نمایش میدهد:
- نام: نام کارمند.
- دپارتمان: دپارتمانی که کارمند به آن تعلق دارد.
- شرکت: شرکتی که کارمند در آن کار میکند. این اطلاعات فقط در پایگاه دادههای چند شرکته نمایش داده میشود.
- تاریخ: تاریخی که ارزیابی درخواست شده یا برای آینده برنامهریزی شده است.
- فعالیتها: هرگونه فعالیتی که برای ارزیابی برنامهریزی شده است، مانند جلسات یا تماسهای تلفنی.
- مدیر: مدیر کارمند، که با آیکون پروفایل در گوشه پایین سمت راست کارت ارزیابی مشخص شده است.
- بنر وضعیت: وضعیت ارزیابی. اگر ارزیابی به عنوان لغو شده یا انجام شده علامتگذاری شده باشد، بنر مربوطه نمایش داده میشود. اگر هیچ بنری وجود نداشته باشد، به این معنا است که ارزیابی هنوز اتفاق نیفتاده یا برنامهریزی نشده است.
برای مشاهده جزئیات هر ارزیابی، روی کارت کلیک کنید تا فرم ارزیابی باز شود.
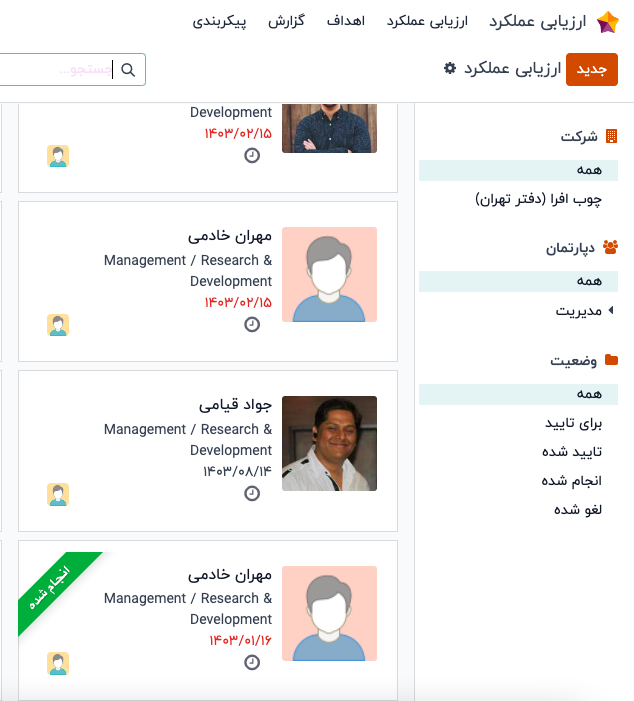
ایجاد ارزیابی
برای ایجاد یک ارزیابی جدید، روی دکمه "ایجاد" در گوشه بالای سمت راست داشبورد ارزیابیها کلیک کنید. با این کار، یک فرم ارزیابی خالی نمایش داده میشود. پس از وارد کردن نام در اولین فیلد خالی، اطلاعات زیر را در فرم وارد کنید:
- مدیر: مدیر کارمند را از منوی کشویی انتخاب کنید. مدیر مسئول تکمیل بخش بازخورد مدیر در ارزیابی است. این فیلد بهصورت خودکار پس از انتخاب کارمند پر میشود، در صورتی که مدیر برای پروفایل کارمند تنظیم شده باشد.
- تاریخ ارزیابی: تاریخ جاری بهطور خودکار در این فیلد وارد میشود. این فیلد بهصورت خودکار پس از تکمیل یا لغو ارزیابی با تاریخ مربوطه بهروزرسانی میشود.
- دپارتمان: دپارتمان کارمند را از منوی کشویی انتخاب کنید. این فیلد بهصورت خودکار پس از انتخاب کارمند پر میشود، در صورتی که دپارتمان برای پروفایل کارمند تنظیم شده باشد.
- شرکت: شرکت کارمند را از منوی کشویی انتخاب کنید. این فیلد بهصورت خودکار پس از انتخاب کارمند پر میشود، در صورتی که شرکت برای پروفایل کارمند تنظیم شده باشد.
پس از تکمیل فرم، روی دکمه "تأیید" کلیک کنید تا درخواست ارزیابی تأیید شود.
پس از تأیید، کارمند ایمیلی دریافت میکند که درخواست ارزیابی برای او ارسال شده و سپس از او خواسته میشود تا تاریخ ارزیابی را تنظیم کند.
وضعیت به "تأیید شده" تغییر میکند و بخش بازخورد کارمند در تب ارزیابی به حالت غیرفعال درمیآید. این بخش تنها پس از انتشار خودارزیابی توسط کارمند ظاهر میشود. فیلد امتیاز نهایی نیز پس از تأیید درخواست ارزیابی نمایش داده میشود.
اگر ارزیابیهای دیگری برای کارمند وجود داشته باشد، یک دکمه هوشمند با نام "ارزیابی" در بالای صفحه ظاهر میشود که تعداد کل ارزیابیها برای کارمند را نشان میدهد.
درخواست بازخورد
به عنوان بخشی از فرآیند ارزیابی، مدیر میتواند از هر فردی در شرکت برای کارمند بازخورد درخواست کند. بازخورد معمولاً از همکاران و افرادی که با کارمند تعامل دارند یا با او کار میکنند، درخواست میشود. این کار به منظور به دست آوردن یک دیدگاه جامعتر از کارمند و کمک به ارزیابی کلی مدیر انجام میشود.
برای درخواست بازخورد، ابتدا باید ارزیابی تأیید شده باشد. پس از تأیید، دکمه "درخواست بازخورد" در بالای فرم ظاهر میشود.
هنگامی که دکمه "درخواست بازخورد" کلیک میشود، یک فرم پاپآپ ایمیل با عنوان "ارزیابی: درخواست بازخورد" ظاهر میشود که نظرسنجی را ارسال میکند.
کارمندان مورد نظر برای تکمیل نظرسنجی را، در فیلد گیرندگان وارد کنید. میتوان چندین کارمند را انتخاب کرد.
قالب ایمیل شامل جایگزینهای دینامیک برای شخصیسازی پیام است. در صورت تمایل میتوانید متن اضافی به ایمیل اضافه کنید.
در صورت لزوم، میتوان یک مهلت پاسخ تعیین کرد.
اگر پیوستهایی لازم است، روی دکمه "پیوستها" کلیک کنید و یک پنجره اکسپلورر فایل ظاهر میشود. به فایل(ها) دسترسی پیدا کنید، آنها را انتخاب کنید و سپس روی "باز کردن" کلیک کنید.
هنگامی که ایمیل آماده ارسال است، روی "ارسال" کلیک کنید.
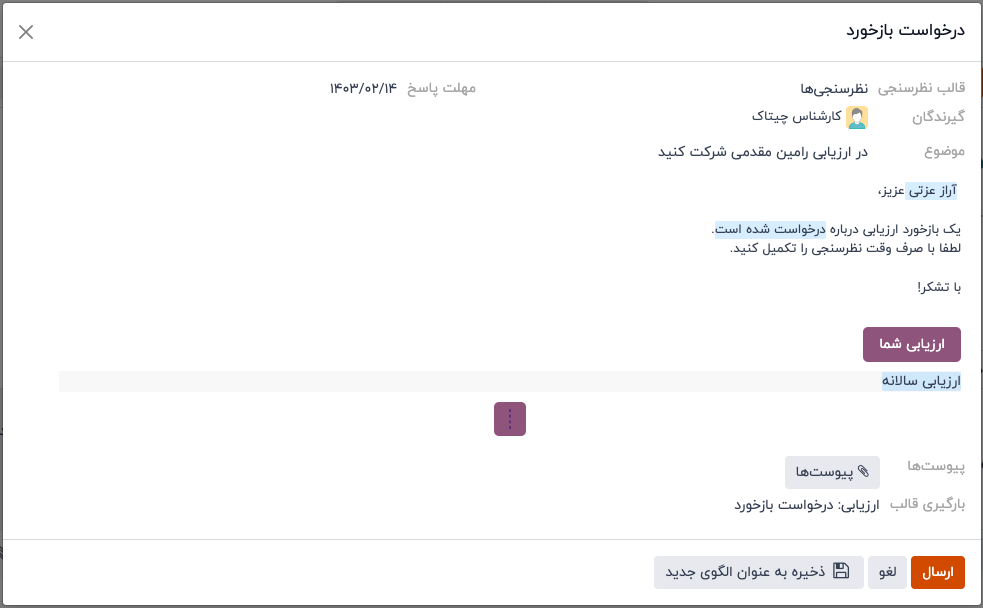
فرم ارزیابی
پس از تأیید ارزیابی، مراحل بعدی شامل تکمیل خودارزیابی توسط کارمند است و سپس مدیر ارزیابی خود را تکمیل میکند.
بازخورد کارمند
برای تکمیل بخش بازخورد خود، کارمندان باید به داشبورد اصلی اپلیکیشن ارزیابیعملکرد بروند، جایی که تنها ورودیهای مربوط به ارزیابیهای خودشان یا ارزیابیهایی که باید به عنوان مدیر برای کارمندانشان تکمیل کنند، قابل مشاهده است.
برای باز کردن فرم ارزیابی، روی ارزیابی کلیک کنید. پاسخهای خود را در بخش "بازخورد کارمند" زیر تب "ارزیابی" وارد کنید.
پس از تکمیل، روی گزینه "غیر قابل مشاهده برای مدیر" (که به صورت پیشفرض پس از تأیید ارزیابی فعال است) کلیک کنید. با کلیک کردن، این گزینه به "قابل مشاهده برای مدیر" تغییر میکند.
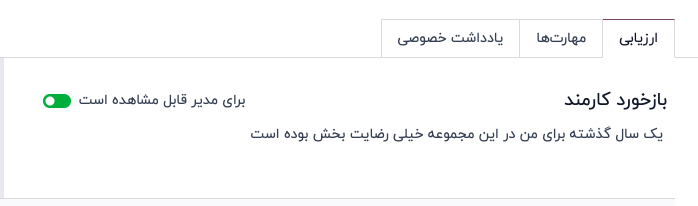
بازخورد مدیر
پس از اینکه کارمند بخش "بازخورد کارمند" را در زیر تب "ارزیابی" تکمیل کرد، نوبت به مدیر میرسد تا بخش "بازخورد مدیر" را تکمیل کند.
مدیر باید پاسخهای خود را به همان شیوه کارمند در فیلدهای مربوطه وارد کند.
پس از تکمیل بخش بازخورد، روی گزینه "غیر قابل مشاهده برای کارمند" (که به صورت پیشفرض پس از تأیید ارزیابی فعال است) کلیک کنید. با کلیک کردن، این گزینه به "قابل مشاهده برای کارمند" تغییر میکند.
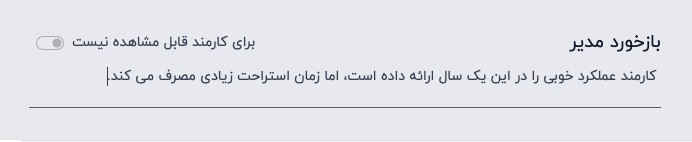
تب مهارتها
یکی از بخشهای ارزیابی، بررسی مهارتهای کارمند و پیگیری پیشرفت آنها در طول زمان است. تب "مهارتها" در فرم ارزیابی، پس از تأیید ارزیابی، بهطور خودکار با مهارتهای موجود در فرم کارمند پر میشود.
هر مهارت در گروه مرتبط با خود قرار میگیرد و سطح مهارت، پیشرفت و توجیه برای هر مهارت نمایش داده میشود.
میتوانید مهارتهای موجود را بهروزرسانی کنید یا مهارتهای جدیدی را به تب "مهارتها" اضافه کنید.
در صورتی که سطح یک مهارت افزایش یافته باشد، میتوانید دلیل این پیشرفت را در فیلد "توجیه" وارد کنید؛ بهعنوان مثال، شرکت در آزمون زبان یا دریافت گواهینامه جاوااسکریپت.
پس از تکمیل یک ارزیابی و بهروزرسانی مهارتها، در زمان تأیید ارزیابی بعدی، مهارتهای بهروز شده بهطور خودکار در تب "مهارتها" نمایش داده میشوند.
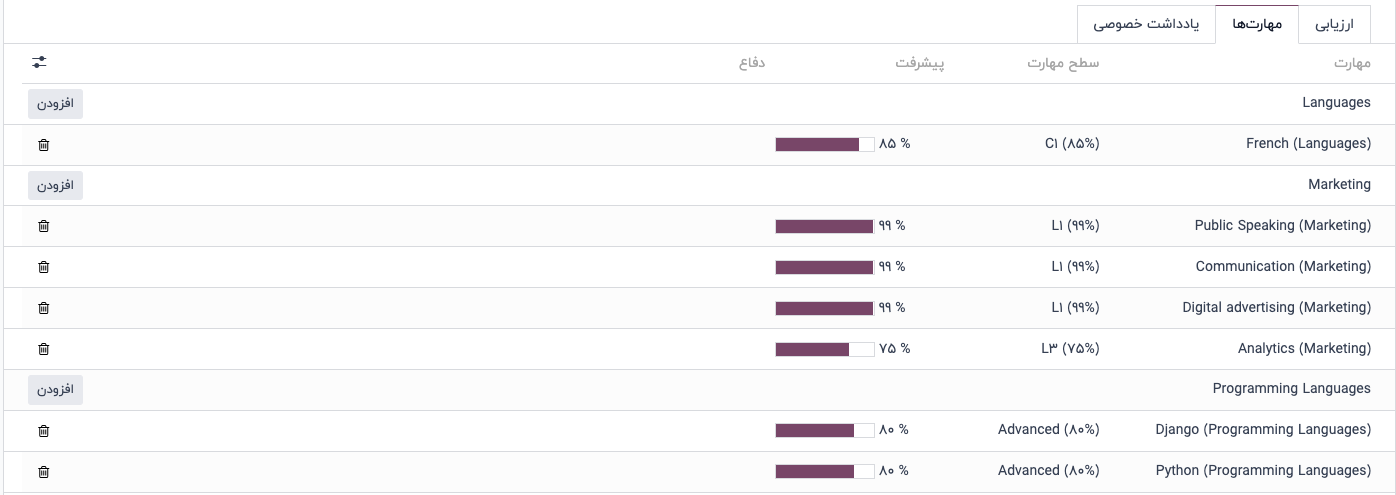
تب یادداشت خصوصی
اگر مدیران بخواهند یادداشتهایی را که فقط برای سایر مدیران قابل مشاهده است وارد کنند، میتوانند این کار را در تب "یادداشت خصوصی" انجام دهند. این کار میتواند قبل یا بعد از ملاقات با کارمند برای بحث در مورد ارزیابی انجام شود. کارمندی که در حال ارزیابی است، به این تب دسترسی ندارد و این تب در ارزیابی او نمایش داده نمیشود.
برنامهریزی جلسه
هنگامی که هر دو بخش ارزیابی (بخشهای بازخورد کارمند و مدیر) تکمیل شدند، زمان آن فرا میرسد که کارمند و مدیر برای بحث در مورد ارزیابی با هم ملاقات کنند.
میتوان جلسه ارزیابی را به دو روش برنامهریزی کرد: یا از داشبورد اپلیکیشن ارزیابیها یا از کارت ارزیابی فردی.
برای برنامهریزی ارزیابی از داشبورد اپلیکیشن ارزیابیها، ابتدا به داشبورد اپلیکیشن ارزیابیعملکرد بروید.
بر روی آیکون ساعت که زیر تاریخ ارزیابی روی کارت ارزیابی موردنظر است کلیک کنید، یک پنجره پاپآپ ظاهر میشود. سپس، بر روی برنامهریزی فعالیت کلیک کنید تا فرم پاپآپ برنامهریزی فعالیت ظاهر شود.
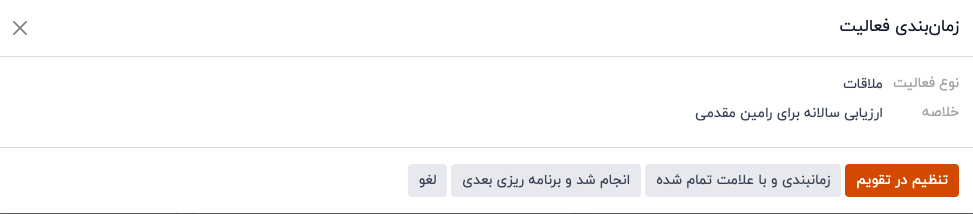
برای نوع فعالیت از منوی کشویی ملاقات را انتخاب کنید. با انجام این کار، فرم تغییر میکند و فقط فیلدهای نوع فعالیت و خلاصه نمایش داده میشوند.
یک توضیح کوتاه مانند "ارزیابی سالانه برای (کارمند)" را در فیلد خلاصه وارد کنید.
سپس، بر روی دکمه باز کردن تقویم کلیک کنید. از صفحه تقویمی که ظاهر میشود، به تاریخ و زمان مورد نظر برای جلسه بروید و دوبار کلیک کنید.
با انجام این کار، یک فرم پاپآپ رویداد جدید باز میشود. از این فرم پاپآپ، هرگونه اصلاحات موردنظر مانند تعیین زمان شروع یا تغییر عنوان پیشفرض جلسه را اعمال کنید.
در بخش حاضران، فرد مورد ارزیابی را اضافه کنید و هر کسی را که باید در جلسه حضور داشته باشد نیز اضافه کنید.
برای تبدیل جلسه به یک تماس ویدیویی به جای جلسه حضوری، روی جلسه چیتاک کلیک کنید تا یک لینک URL تماس ویدیویی در فیلد ظاهر شود.
پس از تکمیل تغییرات موردنظر، روی ذخیره و بستن کلیک کنید.
اکنون جلسه در تقویم ظاهر میشود و افراد دعوتشده از طریق ایمیل مطلع میشوند.
راه دیگر برای برنامهریزی یک جلسه، از فرم ارزیابی فردی است. برای انجام این کار، به داشبورد اپلیکیشن ارزیابیها بروید و سپس روی یک کارت ارزیابی کلیک کنید.
سپس، روی دکمه هوشمند جلسه کلیک کنید تا تقویم بارگذاری شود. دستورالعملهای مشابهی که در بالا گفته شد را دنبال کنید تا جلسه ایجاد شود.
برای اطلاعات دقیقتر در مورد نحوه برنامهریزی فعالیتها، به مستندات فعالیتها مراجعه کنید.
تکمیل یک ارزیابی
پس از اتمام ارزیابی و ملاقات مدیر و کارمند برای بحث در مورد ارزیابی، میتوان ارزیابی را بهعنوان انجامشده علامتگذاری کرد. برای این کار، روی دکمه علامتگذاری بهعنوان انجامشده در فرم ارزیابی که در گوشه بالا سمت چپ قرار دارد، کلیک کنید.
وقتی ارزیابی بهعنوان انجامشده علامتگذاری شد، دکمه علامتگذاری بهعنوان انجامشده ناپدید میشود و دکمه نمایش مجدد ظاهر میشود.