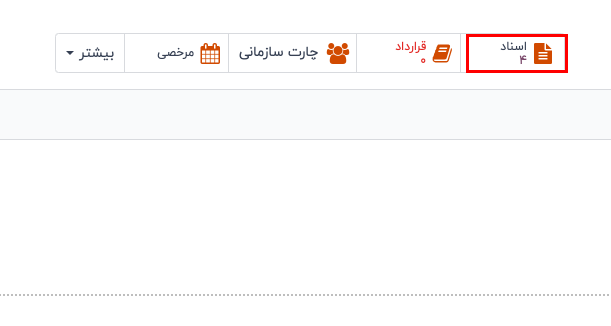کارمندان جدید
هنگامی که کارمند جدیدی استخدام میشود، اولین مرحله ایجاد یک رکورد کارمند جدید است. این رکورد محلی مرکزی است که تمامی اطلاعات مهم مربوط به کارمند، از جمله اطلاعات عمومی، سوابق شغلی و مهارتها، اطلاعات کاری مختلف، جزئیات شخصی، اسناد و غیره در آن ذخیره میشود.
برای شروع، برنامه کارمندان را باز کرده و سپس روی دکمه "جدید" کلیک کنید. با این کار یک فرم خالی کارمند نمایش داده میشود.
سپس اطلاعات لازم را وارد کرده و هر جزئیات اضافی را نیز تکمیل کنید.
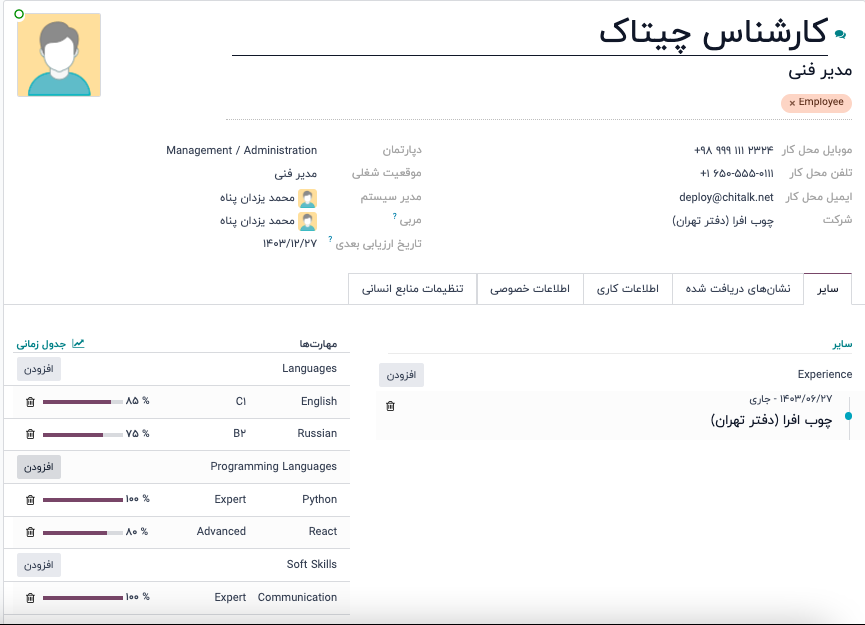
اطلاعات عمومی
فرم کارمند بهصورت خودکار هنگام وارد کردن دادهها ذخیره میشود. با این حال، فرم را میتوان در هر زمان بهصورت دستی ذخیره کرد، با کلیک بر روی گزینه "ذخیره دستی" که با نماد (ابر با یک فلش به بالا) نمایش داده میشود.
فیلدهای ضروری
نام کارمند: نام کارمند را وارد کنید.
شرکت: از منوی کشویی در این فیلد، شرکتی را که کارمند جدید توسط آن استخدام شده انتخاب کنید، یا با وارد کردن نام در فیلد، شرکت جدیدی ایجاد کرده و از منوی کوچک ظاهر شده "ایجاد" یا "ایجاد و ویرایش..." را انتخاب کنید.
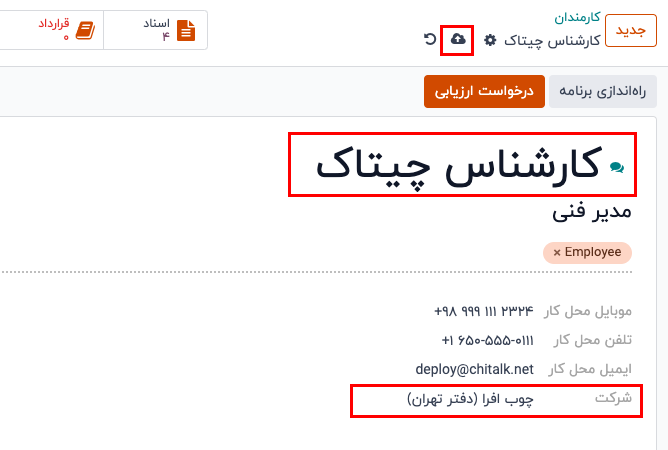
فیلدهای اختیاری
- عکس: در قسمت بالای تصویر فرم کارمند، روی نماد ✏️ (مداد) کلیک کنید تا بتوانید عکسی را برای آپلود انتخاب کنید.
- موقعیت شغلی: عنوان شغلی کارمند را زیر نام او وارد کنید، یا از منوی کشویی فیلد موقعیت شغلی در قسمت پایین انتخاب کنید تا این فیلد بالایی بهصورت خودکار پر شود. فیلد موقعیت شغلی زیر نام کارمند قابل ویرایش است و نیازی نیست با انتخابی که در منوی کشویی موقعیت شغلی در فیلد پایینتر انجام شده، همخوانی داشته باشد.
- تگها: از منوی کشویی یک تگ را انتخاب کنید تا تگهای مرتبط به کارمند اضافه شوند. هر تگی را میتوان با تایپ کردن در این فیلد ایجاد کرد. پس از ایجاد، تگ جدید برای تمام رکوردهای کارمندان در دسترس است. محدودیتی در تعداد تگهایی که میتوان اضافه کرد وجود ندارد.
- اطلاعات تماس کاری: شماره موبایل کاری، شماره تلفن کاری، ایمیل کاری و/یا نام شرکت کارمند را وارد کنید، اگر بهصورت خودکار پر نشدهاند.
- دپارتمان: دپارتمان کارمند را از منوی کشویی انتخاب کنید.
- موقعیت شغلی: موقعیت شغلی کارمند را از منوی کشویی انتخاب کنید. پس از انجام انتخاب، فیلد موقعیت شغلی زیر فیلد نام کارمند بهصورت خودکار به موقعیت شغلی انتخابشده بهروزرسانی میشود. این موقعیتها از اپلیکیشن استخدام گرفته شده و نشاندهنده موقعیتهای شغلی فعلی تنظیمشده هستند.
- مدیر: مدیر کارمند را از منوی کشویی انتخاب کنید.
- مربی: مربی کارمند را از منوی کشویی انتخاب کنید.
- تاریخ ارزیابی بعدی: این فیلد فقط در صورتی که اپلیکیشن ارزیابی نصب شده باشد، قابل مشاهده است. تاریخ بهصورت خودکار با تاریخی که طبق تنظیمات پیکربندیشده در اپلیکیشن ارزیابی محاسبه شده است، پر میشود. این تاریخ را میتوان با استفاده از انتخابگر تقویم تغییر داد.
تب اطلاعات اضافی
تب رزومه
رزومه
در مرحله بعد، سوابق کاری کارمند را در تب رزومه وارد کنید. هر سطر رزومه باید بهصورت جداگانه وارد شود. برای ایجاد یک ورودی جدید برای اولین بار، روی "ایجاد یک ورودی جدید" کلیک کنید تا فرم "انتخاب مهارت" ظاهر شود.برای هر ورودی اطلاعات زیر را وارد کنید.
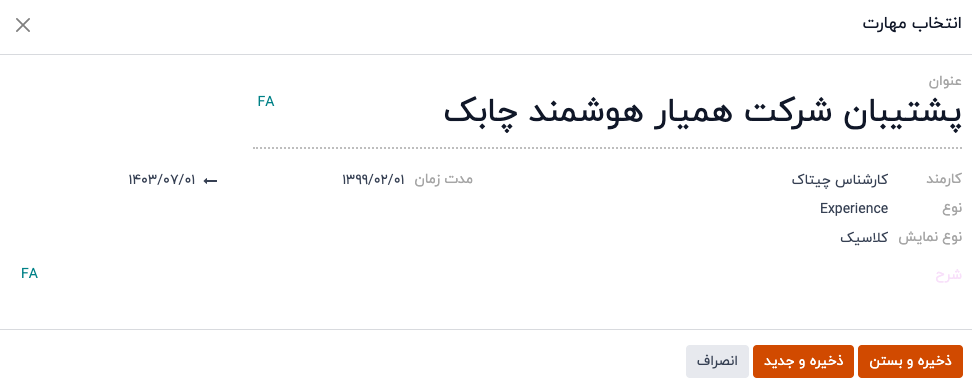
- عنوان: عنوان تجربه کاری قبلی را تایپ کنید.
- کارمند: کارمند را از منوی کشویی انتخاب کنید.
- نوع: از منوی کشویی یکی از گزینههای تجربه، تحصیلات، پروژههای جانبی، گواهینامه داخلی، دورههای آموزشی داخلی تکمیلشده را انتخاب کنید یا یک ورودی جدید تایپ کنید و سپس روی "ایجاد" کلیک کنید.
- نوع نمایش: از منوی کشویی، "کلاسیک" برای تجربه کاری معمولی، "گواهینامه" برای تجربه کسبشده از طریق گواهینامه، یا "دوره" برای کلاسهای غیرگواهی را انتخاب کنید.
- مدت: تاریخهای شروع و پایان تجربه کاری را وارد کنید. برای انتخاب تاریخ، روی اولین میدان خالی کلیک کنید تا پنجره تقویم ظاهر شود. سپس با استفاده از آیکنهای < (فلش چپ) و > (فلش راست) به تاریخ مورد نظر بروید و روی روز کلیک کنید تا انتخاب شود. این روند را برای پیدا کردن و انتخاب تاریخ پایان تکرار کنید. پس از انتخاب تاریخهای مورد نظر، روی ✔️ اجرا کلیک کنید.
- توضیحات: جزئیات مربوطه را در این فیلد وارد کنید.
- پس از وارد کردن تمام اطلاعات، اگر تنها یک ورودی وجود دارد، روی دکمه "ذخیره و بسته" کلیک کنید، یا اگر میخواهید ورودی دیگری ایجاد کنید، روی دکمه "ذخیره و جدید" کلیک کنید تا ورودی فعلی ذخیره شود و یک سطر رزومه جدید ایجاد کنید.
مهارتها
مهارتهای یک کارمند میتوانند در تب رزومه به همان شیوهای که یک خط رزومه ایجاد میشود، وارد شوند.
برای افزودن یک مهارت به رکورد کارمند، ابتدا باید نوع مهارتها پیکربندی شود. اگر هیچ نوع مهارتی پیکربندی نشده باشد، یک دکمه "ایجاد مهارتهای جدید" در بخش مهارتها در تب رزومه ظاهر میشود. نوع مهارتها را قبل از افزودن هر گونه مهارت به رکورد کارمند پیکربندی کنید.
اگر نوع مهارتها پیکربندی شده باشد، به جای آن، یک دکمه "یک مهارت را از لیست انتخاب کنید" ظاهر میشود. بر روی دکمه کلیک کنید و اطلاعات زیر را برای هر مهارت انتخاب کنید.
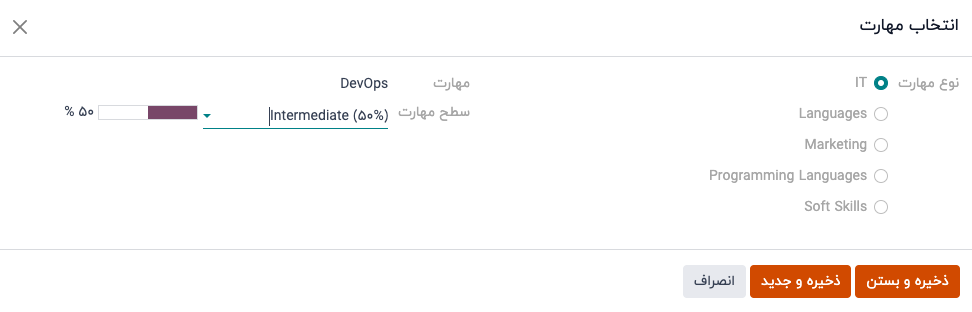
- نوع مهارت: با کلیک بر روی دکمه رادیویی در کنار نوع مهارت، نوع مهارت را انتخاب کنید.
- مهارت: پس از انتخاب نوع مهارت، مهارتهای مربوط به آن نوع مهارت در یک منوی کشویی ظاهر میشود. به عنوان مثال، انتخاب "زبان" به عنوان نوع مهارت، انواع زبانها را برای انتخاب در زیر میدان مهارت ارائه میدهد. مهارت مناسب را از میان مهارتهای از پیش پیکربندی شده انتخاب کنید، یا یک مهارت جدید تایپ کنید و سپس بر روی "ایجاد" کلیک کنید.
- سطح مهارت: سطحهای مهارت از پیش تعریف شده مرتبط با نوع مهارت انتخاب شده در یک منوی کشویی ظاهر میشوند. ابتدا یک سطح مهارت را انتخاب کنید، سپس نوار پیشرفت بهطور خودکار پیشرفت از پیش تعریف شده برای آن سطح خاص مهارت را نمایش میدهد. سطحهای مهارت و پیشرفت را میتوان در فرم پاپآپ سطح مهارت ویرایش کرد که از طریق دکمه لینک داخلی در کنار میدان سطح مهارت قابل دسترسی است.
اگر فقط یک مهارت برای اضافه کردن وجود دارد، بر روی دکمه "ذخیره و بستن" کلیک کنید، یا اگر میخواهید بلافاصله مهارت دیگری اضافه کنید، بر روی دکمه "ذخیره و جدید" کلیک کنید.
برای حذف هر خط از تب رزومه، بر روی آیکون 🗑️ (سطل زباله) کلیک کنید تا ورودی حذف شود. برای افزودن یک خط جدید، بر روی دکمه "اضافه کردن" در کنار بخش مربوطه کلیک کنید.
نوع مهارت
برای افزودن یک مهارت به فرم کارمند، ابتدا باید نوع مهارتها پیکربندی شود. به اپلیکیشن کارمندان ‣ پیکربندی ‣ کارمند: انواع مهارت بروید تا انواع مهارتهای پیکربندیشده کنونی را مشاهده کرده و انواع جدیدی ایجاد کنید.
برای ایجاد نوع مهارت جدید، روی "جدید" کلیک کنید تا فرم جدید نوع مهارت ظاهر شود. تمامی جزئیات مربوط به نوع مهارت جدید را پر کنید و این کار را برای همه نوع مهارتهای مورد نیاز تکرار کنید.
نوع مهارت: نام نوع مهارت را وارد کنید. این نام بهعنوان دسته والد برای مهارتهای خاصتر عمل میکند و باید عمومی باشد.
مهارتها: روی "افزودن سطر" کلیک کنید و نام مهارت جدید را وارد کنید، سپس این کار را برای سایر مهارتهای مورد نیاز تکرار کنید.
سطوح: روی "افزودن سطر" کلیک کنید و نام سطح را وارد کنید. سپس به فیلد پیشرفت بروید و یک درصد (۰-۱۰۰) برای آن سطح وارد کنید. این کار را برای تمامی سطوح اضافی که نیاز دارید تکرار کنید.
سطح پیشفرض: روی سوئیچ در خط سطح کلیک کنید تا آن سطح بهعنوان پیشفرض تنظیم شود. معمولاً پایینترین سطح بهعنوان پیشفرض انتخاب میشود، اما هر سطحی میتواند انتخاب شود. سوئیچ به رنگ سبز در میآید و نشان میدهد که این سطح بهعنوان سطح پیشفرض برای مهارت انتخاب شده است. فقط یک سطح میتواند بهعنوان پیشفرض تنظیم شود.
فرم نوع سطح به صورت خودکار تغییرات وارد شده را ذخیره می کند.
تب اطلاعات کاری
تب اطلاعات کاری جایی است که اطلاعات شغلی خاص مربوط به کارمند قرار دارد. برنامه کاری، نقشهای مختلف، افرادی که درخواستهای خاص (مرخصی، برگههای زمانی و هزینهها) را تأیید میکنند، برنامه کاری از راه دور و جزئیات مکان کاری آنها در این بخش فهرست میشود.
برای دسترسی به این بخش، روی تب اطلاعات کاری کلیک کنید و اطلاعات زیر را برای کارمند جدید وارد کنید:
موقعیت مکانی: آدرس محل کار را از منوی کشویی انتخاب کنید. برای ویرایش آدرس، روی خط اول (در صورت وجود چند خط) آدرس بروید تا پیکان لینک داخلی نمایان شود. روی پیکان لینک داخلی کلیک کنید تا فرم شرکت باز شود و ویرایشهای لازم را انجام دهید.
از لینکهای مسیر استفاده کنید تا پس از انجام ویرایشها به فرم کارمند جدید برگردید.
اگر آدرس محل کار جدیدی نیاز است، آن را با تایپ کردن در فیلد اضافه کنید، سپس روی "ایجاد" کلیک کنید تا آدرس جدید اضافه شود، یا روی "ایجاد و ویرایش..." کلیک کنید تا آدرس جدید را اضافه کرده و فرم آدرس را ویرایش کنید.
تأییدکنندگان: برای مشاهده این بخش، کاربر باید دارای دسترسی مدیر یا مسئول اداری: مدیریت پرونده کارمندان برای اپلیکیشن کارمندان باشد. با استفاده از منوهای کشویی، کاربران مسئول تأیید هزینهها، درخواستهای مرخصی، برگههای زمانی و حضور و غیاب کارمند را انتخاب کنید.
روی هر یک از انتخابها بروید تا فلش لینک داخلی نمایان شود.
روی فلش لینک داخلی کلیک کنید تا فرمی با نام، آدرس ایمیل، شرکت، تلفن، موبایل و انبار پیشفرض تأییدکننده باز شود. در صورت لزوم، میتوانید این اطلاعات را ویرایش کنید.
پس از انجام ویرایشها از لینکهای مسیر استفاده کنید تا به فرم کارمند جدید برگردید.
کار در خانه: از منوی کشویی برای انتخاب محل پیشفرض کاری کارمند در هر روز هفته استفاده کنید. گزینههای پیشفرض شامل "خانه"، "دفتر" یا "سایر" هستند.
برای اضافه کردن یک مکان جدید، آن را در فیلد وارد کرده و سپس روی "ایجاد" کلیک کنید تا مکان جدید اضافه شود یا روی "ایجاد و ویرایش..." کلیک کنید تا مکان جدید ایجاد و فرم آن ویرایش شود.
پس از انجام ویرایشها، روی "ذخیره و بستن" کلیک کنید و مکان جدید به فیلد اضافه و نمایش داده خواهد شد.
برای روزهای غیرکاری مانند جمعه، فیلد را خالی بگذارید (مشخصنشده).
زمانبندی: ساعات کاری و منطقه زمانی کارمند را انتخاب کنید. فلش پیوند داخلی نمای دقیقی از ساعات کاری روزانه را باز میکند. ساعات کاری میتوانند در این بخش ویرایش یا حذف شوند.
برنامهریزی: از منوی کشویی یک نقش برای هر دو فیلد نقشها و نقش پیشفرض انتخاب کنید. اگر نقش پیشفرض به عنوان یک نقش انتخاب شود، به طور خودکار به لیست نقشها اضافه میشود.
زبان اطلاعات خصوصی
هیچ اطلاعاتی در برگه اطلاعات خصوصی برای ایجاد یک کارمند ضروری نیست، با این حال، برخی از اطلاعات در این بخش ممکن است برای بخش حقوق و دستمزد شرکت حیاتی باشد. برای پردازش صحیح فیشهای حقوقی و اطمینان از اینکه تمام کسریها حساب شدهاند، اطلاعات شخصی کارمند باید وارد شود.
در اینجا، اطلاعات تماس خصوصی، وضعیت خانوادگی، تماس اضطراری، تحصیلات، مجوز کار و تابعیت کارمند وارد میشود. فیلدها میتوانند از طریق منوی کشویی، علامتگذاری چک باکس یا وارد کردن اطلاعات پر شوند.
اطلاعات تماس خصوصی: آدرس خصوصی، ایمیل و تلفن کارمند را وارد کنید. سپس، شماره حساب بانکی کارمند را با استفاده از منوی کشویی وارد کنید.
اگر بانک از قبل پیکربندی نشده باشد (وضعیت معمول هنگام ایجاد یک کارمند جدید)، شماره حساب بانکی را وارد کنید و روی "ایجاد و ویرایش..." کلیک کنید. فرم ایجاد شماره حساب بانکی بارگذاری میشود. اطلاعات لازم را پر کنید و سپس روی "ذخیره و بستن" کلیک کنید.
سپس، زبان مورد نظر کارمند را از منوی کشویی انتخاب کنید. سپس فاصله خانه تا محل کار را در فیلد وارد کنید. این فیلد فقط در صورتی ضروری است که کارمند هر نوع مزایای رفت و آمد دریافت کند.
در آخر، اطلاعات پلاک خودرو کارمند را در فیلد پلاک خودرو خصوصی وارد کنید.
وضعیت خانوادگی: وضعیت تاهل فعلی را با استفاده از منوی کشویی انتخاب کنید، که میتواند مجرد، متاهل، شریک قانونی، بیوه یا طلاقگرفته باشد. اگر کارمند فرزندان وابستهای دارد، تعداد فرزندان وابسته را در فیلد وارد کنید.
اضطراری: نام و شماره تلفن تماس اضطراری کارمند را در فیلدهای مربوطه وارد کنید.
تحصیلات: بالاترین سطح تحصیلات تکمیلشده توسط کارمند را از منوی کشویی سطح گواهینامه انتخاب کنید. گزینههای پیشفرض شامل فارغالتحصیل، کارشناسی، کارشناسی ارشد، دکترا یا دیگر است.
رشته تحصیلی و نام مدرسه را در فیلدهای مربوطه وارد کنید.
مجوز کار: اگر کارمند دارای مجوز کار است، اطلاعات را در این بخش وارد کنید. شماره ویزا یا شماره مجوز کار را در فیلدهای مربوطه تایپ کنید.
با استفاده از انتخابگر تقویم، تاریخ انقضای ویزا یا تاریخ انقضای مجوز کار را برای وارد کردن تاریخ انقضا انتخاب کنید.
در صورت موجود بودن سند مجوز کار، یک نسخه دیجیتال از سند مجوز کار را بارگذاری کنید. روی "آپلود فایل" کلیک کنید، به فایل مجوز کار در صفحه اپلود فایل بروید و روی "Open" کلیک کنید.
تابعیت: این بخش شامل تمام اطلاعات مربوط به تابعیت کارمند است. برخی از فیلدها از منوی کشویی استفاده میکنند، مانند ملیت (کشور)، جنسیت و کشور زادگاه.
تاریخ تولد از انتخابگر تقویم برای انتخاب تاریخ استفاده میکند. ابتدا روی نام ماه کلیک کنید، سپس سال را برای دسترسی به دامنههای سال انتخاب کنید. با استفاده از آیکنهای < (چپ) و > (راست)، به دامنه سالهای صحیح بروید و سال را انتخاب کنید. سپس، ماه را کلیک کنید. در آخر، روز را برای انتخاب تاریخ کلیک کنید.
اطلاعات شماره شناسایی، شماره گذرنامه و محل تولد را وارد کنید.
در نهایت، اگر کارمند ساکن کشوری نیست که در آن کار میکند، با فعال کردن چک باکس کنار فیلد غیر مقیم، این مورد را مشخص کنید.
تب "تنظیمات منابع انسانی"
این تب اطلاعات مختلفی را بر اساس کشور محل شرکت ارائه میدهد. با توجه به مکانهای مختلف، فیلدهای مختلفی پیکربندی شدهاند، اما برخی بخشها همیشه نمایش داده میشوند.
وضعیت: نوع کارمند و در صورت لزوم، کاربر مرتبط را از منوی کشویی انتخاب کنید. گزینههای نوع کارمند شامل کارمند، دانشجو، کارآموز، پیمانکار یا فریلنسر است.
حضور و غیاب/نقطه فروش/تولید: کد PIN و شناسه نشان کارمند را میتوان در اینجا وارد کرد. برای ایجاد یک شناسه نشان، روی "تولید" در کنار شناسه نشان کلیک کنید.
کد PIN برای ورود و خروج از کیوسک برنامه حضور و غیاب و سیستم نقطه فروش استفاده میشود.
حقوق: در صورت نیاز، شماره ثبت کارمند را در این بخش وارد کنید.
بسته به تنظیمات محلی، موارد دیگری که در این فیلد ظاهر میشوند بر اساس مکان متفاوت است. علاوه بر این، بخشهای دیگری ممکن است در این زبانه بر اساس مکان ظاهر شوند. توصیه میشود با دپارتمانهای حسابداری مشورت کنید تا اطمینان حاصل شود که این بخش و هر بخش دیگری که مربوط به حقوق است بهدرستی تکمیل شده است.
تنظیمات برنامه: هدف زمانسنجی صورتحساب کارمند را برای ردهبندی نرخ صورتحساب در برنامه تایم شیت وارد کنید. سپس، هزینه ساعتی را به فرمت XX.XX وارد کنید. این مبلغ در زمان کار کارمند در مرکز کار لحاظ میشود.
در صورت نیاز، شماره کارت حمل و نقل ناوگان را وارد کنید.
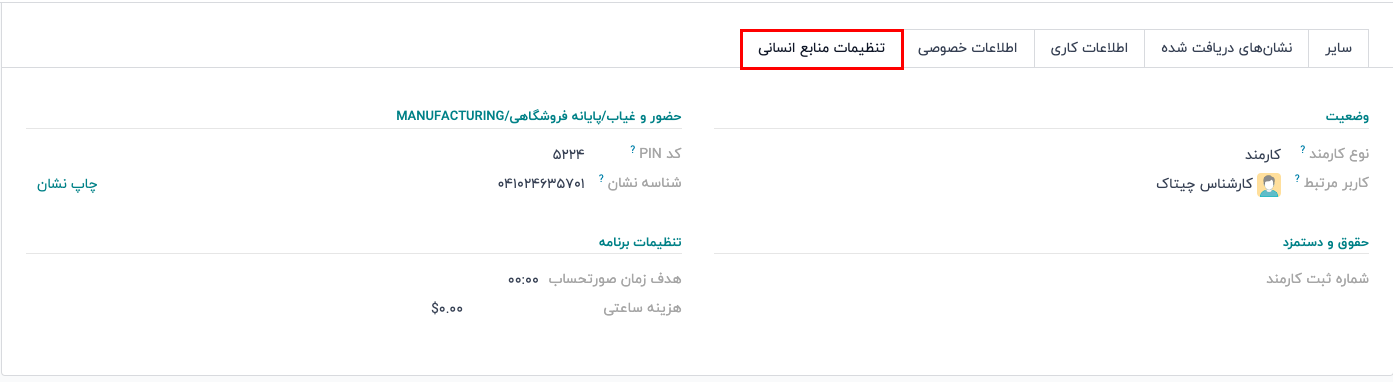
اسناد
تمام اسناد مرتبط با کارمندان در اپلیکیشن اسناد ذخیره میشوند. تعداد اسناد مرتبط در دکمه هوشمند اسناد بالای رکورد کارمند نمایش داده میشود. برای دسترسی به همه اسناد، بر روی دکمه هوشمند کلیک کنید.
برای اطلاعات بیشتر به مستندات اپلیکیشن اسناد مراجعه کنید.