
فراخوان مناقصه
گاهی اوقات شرکتها ممکن است بخواهند از تأمینکنندگان دعوت کنند تا پیشنهادات خود را برای کالا یا خدمات مشابه بهطور همزمان ارسال کنند. این کار به شرکتها کمک میکند تا تأمینکنندگان ارزانتر و سریعتر را برای نیازهای خاص کسبوکار خود انتخاب کنند.
در چیتاک، این کار با ایجاد پیش فاکتورهای جایگزین برای تأمینکنندگان مختلف انجام میشود. پس از دریافت پاسخ از هر تأمینکننده، خطوط کالا و خدمات هر پیش فاکتور قابل مقایسه هستند و تصمیمگیری میشود که کدام کالا و خدمات از کدام تأمینکننده خریداری شود.
پیکربندی
برای ایجاد درخواستهای خرید جایگزین، باید ویژگی توافقات خرید در تنظیمات اپلیکیشن خرید فعال شده باشد. برای فعالسازی این ویژگی، به مسیر زیر بروید:
- به اپلیکیشن خرید بروید.
- به پیکربندی ‣ تنظیمات مراجعه کنید.
- در بخش سفارشات، تیک گزینه توافقات خرید را بزنید.
سپس، روی ذخیره کلیک کنید تا تغییرات اعمال شوند.
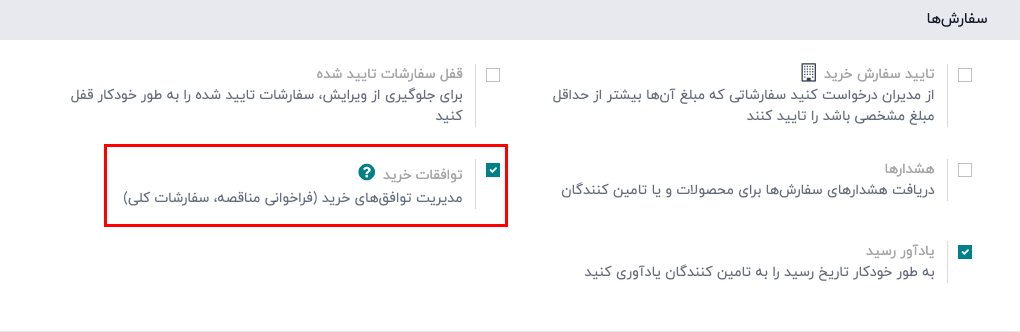
ایجاد درخواستهای خرید جایگزین
پس از ایجاد و ارسال یک سفارش خرید (PO) به یک فروشنده، میتوان درخواستهای خرید جایگزین برای فروشندگان دیگر ایجاد کرد تا قیمتها، زمانهای تحویل و عوامل دیگر مقایسه شوند و به تصمیمگیری برای سفارش کمک کنند.
برای ایجاد درخواستهای خرید جایگزین از روی درخواست خرید اصلی:
- به تب جایگزینی ها بروید.
- روی ایجاد جایگزین کلیک کنید. با کلیک بر روی آن، پنجرهای با عنوان ایجاد جایگزین ظاهر میشود.

در این پنجره، یک تامین کننده جایگزین را از منوی کشویی کنار فیلد تامین کننده انتخاب کنید، که به آن پیشنهاد جایگزین اختصاص داده میشود.
کنار آن، گزینه کپی محصولات وجود دارد که بهطور پیشفرض انتخاب شده است. با انتخاب این گزینه، مقادیر محصولات خرید اصلی به جایگزین کپی میشود. برای جایگزین اولیه، تیک این گزینه را همانطور که هست بگذارید. پس از اتمام، روی ایجاد جایگزین کلیک کنید. این عمل فرم جدید درخواست خرید را باز میکند.
از آنجا که گزینه ایجاد جایگزین انتخاب شده بود، فرم جدید بهطور خودکار با همان محصولات، مقادیر و سایر جزئیات مانند درخواست خرید اصلی پر شده است.
پس از آماده شدن، با کلیک بر روی تب جایگزینها و سپس انتخاب ایجاد جایگزین، یک پیشفاکتور جایگزین دوم ایجاد کنید.
این کار پنجره پاپآپ ایجاد جایگزین را باز میکند. دوباره از منوی کشویی کنار تأمینکننده یک تأمینکننده متفاوت انتخاب کنید. برای این درخواست خرید خاص، تیک گزینه کپی کالا و خدمات را بردارید. با انجام این کار، تمام کالا و خدمات از پیشفاکتور جایگزین جدید حذف شده و آن را خالی میگذارد. کالا و خدمات خاصی که باید از این تأمینکننده خاص سفارش داده شود، میتواند بهصورت دستی اضافه شود.
پس از آماده شدن، روی ایجاد جایگزین کلیک کنید.
این کار یک درخواست پیش فاکتور (RfQ) سوم و جدید ایجاد میکند. اما از آنجا که مقادیر کالا و خدمات از درخواست خرید اصلی کپی نشدهاند، سطر های کالا و خدمات خالی هستند و میتوانید کالا و خدمات جدید را با کلیک روی افزودن یک کالا و انتخاب محصول مورد نظر از منوی کشویی اضافه کنید.
پس از اضافه کردن تعداد مورد نیاز از محصولات خاص، روی ارسال با طریق ایمیل کلیک کنید.
این کار پنجره پاپآپ نگارش ایمیل را باز میکند، که در آن پیام به تأمینکننده قابل شخصیسازی است و در صورت نیاز، میتوان پیوستها را اضافه کرد. پس از آماده شدن، روی ارسال کلیک کنید.
از این فرم جدید، روی تب جایگزینها کلیک کنید. در این تب، هر سه درخواست خرید (RfQ) را میتوانید در ستون مرجع مشاهده کنید. همچنین، فروشندگان در ستون تأمینکننده فهرست شدهاند و مجموع سفارش (و وضعیت) سفارشها نیز در ردیفها نمایش داده میشود.
تاریخ در فیلد تاریخ مورد انتظار برای رسید برای هر تأمینکننده، بر اساس زمانهای تحویل پیشتنظیمشده در فرم تأمینکننده و کالا، محاسبه میشود.
پیوند دادن RfQ جدید به پیشفاکتورهای موجود
حتی اگر یک پیشفاکتور بهطور مستقیم از تب جایگزینها یک درخواست خرید دیگر ایجاد نشده باشد، همچنان میتوان آن را به درخواستهای خرید موجود پیوند داد.
برای این کار، ابتدا یک درخواست خرید جدید ایجاد کنید. از همان صفحه قبل بر روی جدید کلیک کنید و یا به برنامه خرید بروید و گزینه جدید را انتخاب کنید. درخواست خرید را طبق دستورالعملهای قبلی پر کنید.
سپس، پس از آماده شدن، روی تب جایگزینها کلیک کنید. از آنجایی که این درخواست خرید جدید بهطور جداگانه ایجاد شده است، هنوز هیچ سفارشی به آن پیوند نخورده است.
با این حال، برای پیوند دادن این درخواست خرید با جایگزینهای موجود، روی پیوند دادن به RfQ موجود در اولین خط ستون تأمینکننده کلیک کنید.
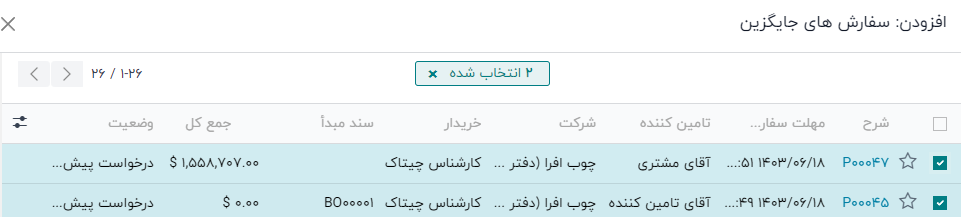
این عملیات یک پنجره پاپآپ افزودن: سفارشهای خرید جایگزین را باز میکند. درخواستهای خرید (RfQ) ایجاد شده قبلی که میخواهید را انتخاب کنید و روی انتخاب کلیک کنید. تمام این سفارشها اکنون به این درخواست خرید (RfQ) کپی شدهاند و میتوان آنها را زیر زبانه جایگزینی ها مشاهده کرد.
مقایسه سطرهای محصول
درخواست های پیش فاکتور (RfQ) را میتوان بهصورت همزمان مقایسه کرد تا تعیین شود کدام تأمینکننده بهترین پیشنهادات را برای محصولات موجود در سفارشها ارائه میدهد.
برای مقایسه درخواستهای خرید جایگزین، به اپلیکیشن خرید بروید و یکی از درخواستهای خرید ایجادشده قبلی را انتخاب کنید.
سپس روی زبانه جایگزینی ها کلیک کنید تا تمام درخواستهای خرید مرتبط را مشاهده کنید. در مرحله بعد، زیر گزینه ایجاد جایگزین، روی مقایسه سطرهای محصول کلیک کنید. این شما را به صفحه مقایسه سطرهای سفارش هدایت میکند.
صفحه مقایسه سطرها بهصورت پیشفرض بر اساس کالا گروهبندی میشود. هر کالایی که در هر یک از درخواستهای قیمتگذاری (RfQ) شامل شده باشد، در لیست کشویی خود نمایش داده میشود و شماره سفارشهای خرید در ستون مرجع قرار دارند.
پس از شناسایی بهترین پیشنهادها، کالاهای مورد نظر را میتوان با کلیک بر روی دکمه "انتخاب" در انتهای هر سطر انتخاب کرد.
پس از انتخاب تمامی کالاهای مورد نظر، روی "درخواستهای قیمتگذاری" (در نوار مسیر در بالای صفحه) کلیک کنید تا به نمای کلی تمام درخواستهای قیمتگذاری بازگردید.
لغو (یا پیش نویس کردن) گزینههای جایگزین
پس از انتخاب کالاهای مورد نظر از صفحه مقایسه سطرهای سفارش، درخواستهای قیمتگذاری باقیمانده که هیچ کالایی از آنها انتخاب نشده است، میتوانند لغو شوند.
هزینه موجود در ستون "جمع کل" برای هر کالایی که انتخاب نشده بهطور خودکار روی 0 تنظیم میشود و در انتهای هر سطر مربوطه نمایش داده میشود.
اگرچه هنوز لغو نشدهاند، این نشان میدهد که هر یک از این سفارشها را میتوان بدون تأثیر بر سایر سفارشهای فعال، پس از تأیید آنها لغو کرد.

برای تأیید یک درخواست پیش فاکتور(RfQ) از کالاهایی که انتخاب شده است، وارد RfQ شوید و روی "تأیید سفارش" کلیک کنید.
این کار باعث میشود که پنجره پاپآپ "درباره درخواست های جایگزین برای پیش فاکتور ها چی؟" ظاهر شود.
برای مشاهده فرم دقیق یکی از RfQ های فهرستشده، روی سطر مربوط به آن کلیک کنید. این کار پنجره پاپآپ "باز کردن: سفارشهای جایگزین" را باز میکند که در آن تمام جزئیات مربوط به RfQ خاص قابل مشاهده است.
پس از آماده شدن، برای بستن پنجره پاپآپ، روی "بستن" کلیک کنید.
در پنجره پاپآپ "درباره درخواست های جایگزین برای پیش فاکتور ها چی؟"، دو گزینه ارائه میشود: "لغو جایگزینی ها" و "نگهداشتن جایگزینی ها".
اگر نباید این سفارش تأیید شود، روی "لغو جایگزینی ها" کلیک کنید.
انتخاب "لغو جایگزینی ها" بهطور خودکار درخواستهای قیمتگذاری جایگزین را لغو میکند. انتخاب "نگهداشتن جایگزینی ها" باعث میشود که درخواستهای جایگزین باز بمانند تا در صورت نیاز به سفارش تعداد بیشتری از کالاها، همچنان قابل دسترسی باشند.
پس از سفارش تمام کالاها، از هر سفارش باز در آن زمان، گزینه "لغو جایگزینی ها" را انتخاب کنید.
در نهایت، با استفاده از مسیرهای ناوبری در بالای صفحه، روی "درخواستهای قیمتگذاری" کلیک کنید تا به نمای کلی همه RfQها برگردید.
سفارشهای لغوشده با رنگ خاکستری و وضعیت "لغوشده" در ستون وضعیت سطر های مربوطه نمایش داده میشوند.
اکنون که تمام کالاها سفارش داده شدهاند، فرایند خرید تکمیل شده و کالاها میتوانند به انبار دریافت شوند.
















