
ایجاد پرسش ها
در ماژول نظرسنجی چیتاک، ایجاد و سفارشیسازی پرسشها برای طراحی پرسشنامهها بسیار مهم است.
خوشبختانه، چیتاک روشهای مختلفی برای پیکربندی و سفارشیسازی پرسشها برای هر نوع پرسشنامهای فراهم میکند.
برای دسترسی به لیستی از تمامی پرسشهایی که در پایگاه داده ایجاد شدهاند، به مسیر برنامه نظرسنجی ها ‣ پرسش و پاسخ ‣ پرسشها بروید. در اینجا، کاربران میتوانند هر پرسش از هر نظرسنجی ای را مشاهده و ویرایش کنند.
با این حال، تنها یک مکان در برنامه نظرسنجی ها وجود دارد که میتوان پرسشهای جدید ایجاد کرد. برای این کار، به فرم یک نظرسنجی بروید، از طریق مسیر برنامه نظرسنجی ها ‣ جدید، یا با وارد شدن به برنامه نظرسنجی ها و باز کردن نظرسنجی های از قبل ایجاد شده.
پرسشها
در فرم نظرسنجی، کاربران میتوانند در زبانهی پرسشها، پرسشها و بخشها را مشاهده، اضافه و یا حذف کنند.
به طور پیشفرض، دو ستون در زبانهی پرسشها وجود دارد: عنوان (یعنی همان پرسش) و نوع پرسش.
اگر گزینهی تصادفیسازی بر اساس بخش در زبانهی گزینهها در فرم نظرسنجی فعال شود، ستونی با عنوان تعداد پرسشهای انتخابشده بهصورت تصادفی در زبانهی پرسشها ظاهر میشود.
برای نمایش ستون پاسخ اجباری در زبانهی پرسشها که نشان میدهد آیا پاسخ به پرسشها اجباری است یا خیر، روی آیکون (ستونهای اختیاری) که در سمت چپ عنوان ستونها قرار دارد، کلیک کنید.
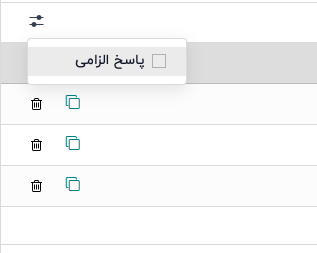
ایجاد بخشها
یک بخش، نظرسنجی را به قسمتهای سازمانیافته تقسیم میکند تا پرسشهای مشابه بهصورت بصری با هم گروهبندی شوند. برای ایجاد یک بخش، در پایین زبانهی پرسشها روی افزودن یک بخش کلیک کنید، سپس نام مورد نظر برای بخش را وارد کرده و کلید Enter را فشار دهید یا کلیک کنید تا از فیلد خارج شوید.
خط بخش به رنگ خاکستری تیره در زبانهی پرسشها ظاهر میشود.
سپس، پرسشهای مورد نظر را به زیر یک بخش بکشید و رها کنید، یا عنوان بخش را بر روی پرسشهای مورد نظر بکشید و رها کنید تا بخش با پرسشهایی که با تم آن بخش همخوانی دارند پر شود.
اگر گزینهی تصادفیسازی بر اساس بخش در زبانهی گزینهها در فرم نظرسنجی فعال باشد، عدد 1 بهطور پیشفرض در خط بخش و زیر ستون تعداد پرسشهای انتخابشده بهصورت تصادفی ظاهر میشود.
این عدد نشان میدهد که 1 پرسش از آن بخش بهصورت تصادفی برای هر شرکتکننده در نظرسنجی انتخاب میشود و سایر پرسشهای انتخابنشده از آن بخش نادیده گرفته میشوند. برای تغییر این عدد، روی آن کلیک کنید و عدد مورد نظر را وارد کرده، سپس کلید Enter را فشار دهید یا کلیک کنید تا از فیلد خارج شوید.
ایجاد پرسشها
برای ایجاد پرسشهای نظرسنجی، در زبانهی پرسشها روی افزودن یک پرسش کلیک کنید.
با کلیک بر روی افزودن یک پرسش، پنجرهی پاپآپ ایجاد بخشها و سوالات باز میشود که در آن میتوانید یک پرسش برای نظرسنجی ایجاد کنید.
وقتی همه تنظیمات مورد نظر انجام شد، روی ذخیره و بستن کلیک کنید تا پرسش ذخیره شده و به فرم نظرسنجی بازگردید، یا روی ذخیره و جدید کلیک کنید تا پرسش ذخیره شده و بلافاصله یک پرسش جدید در یک پنجرهی پاپآپ ایجاد بخش ها و سوالات جدید ایجاد شود.
برای لغو ایجاد پرسش بهطور کامل، روی انصراف کلیک کنید.

در پنجره پاپآپ ایجاد بخشها و سوالات، ابتدا پرسش مورد نظر را در فیلد پرسش که در بالای پنجره قرار دارد، وارد کنید.
سپس نوع پرسش مورد نظر خود را انتخاب کنید. هنگامی که یک نوع پرسش انتخاب میشود، پیشنمایشی از آن در سمت چپ فیلد نوع سوال نمایش داده میشود.
میتوانید از میان گزینههای زیر یکی را انتخاب کنید:
- چندگزینهای: فقط یک پاسخ: یک پرسش چندگزینهای که تنها یک پاسخ مجاز است.
- چندگزینهای: چندین پاسخ امکان پذیر: یک پرسش چندگزینهای که بیش از یک پاسخ مجاز است.
- باکس متنی چند سطری: یک پرسش باز که شرکتکنندگان میتوانند در آن پاسخ چندخطی وارد کنند.
- باکس متنی تک سطری: یک پرسش باز که شرکتکنندگان میتوانند در آن پاسخ تکخطی وارد کنند.
- مقدار عددی: یک پرسش مبتنی بر عدد که شرکتکنندگان باید یک عدد به عنوان پاسخ وارد کنند.
- تاریخ: یک پرسش مبتنی بر تاریخ که شرکتکنندگان باید یک تاریخ (سال-ماه-روز) را به عنوان پاسخ وارد کنند.
- تاریخ و زمان: یک پرسش مبتنی بر تاریخ که شرکتکنندگان باید یک تاریخ و زمان (سال-ماه-روز، ساعت-دقیقه-ثانیه) را به عنوان پاسخ وارد کنند.
- ماتریس: یک پرسش چندگزینهای چندگانه در قالب جدول/نمودار که در آن شرکتکنندگان با پرسشهای مختلف در هر سطر و گزینههای پاسخ مختلف در هر ستون مواجه میشوند.
پس از انتخاب نوع پرسش، سه تب برای سفارشیسازی اطلاعات پرسش وجود دارند: تب پاسخها (در صورت کاربرد برای نوع پرسش انتخابشده)، تب شرح و تب گزینهها.
هر تب ویژگیهای متنوعی را بسته به نوع پرسش انتخابشده ارائه میدهد.
تب پاسخها
تب پاسخها تنها در صورتی ظاهر میشود که نوع پرسش انتخابشده گزینه درست باشد.
با این حال، اگر نوع پرسش به پاسخ سفارشی نیاز داشته باشد، مانند باکس متن چند سطری، یا اگر پاسخ پرسش از نوع عدد، تاریخ یا زمان باشد، تب پاسخها بهکلی ناپدید میشود.
اگر باکس متنی تک سطری به عنوان نوع پرسش انتخاب شود، تب پاسخها باقی میماند، اما تنها دو گزینه چکباکس ارائه میدهد: داده باید ایمیل باشد و ذخیره به عنوان نام مستعار کاربر.
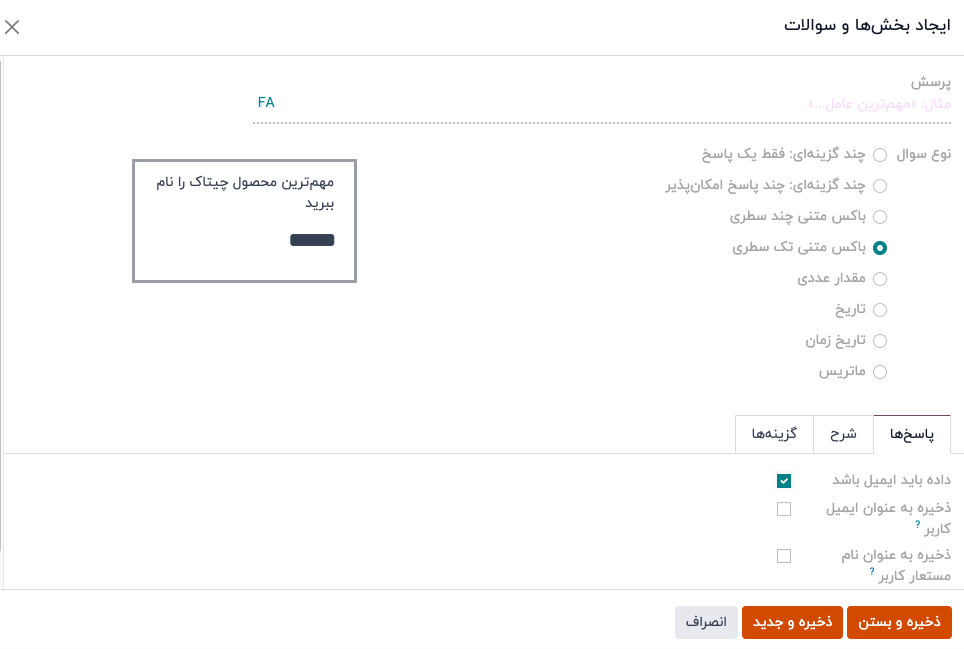
اگر گزینه داده باید ایمیل باشد فعال شود، یک فیلد جدید به نام ذخیره به عنوان ایمیل کاربر ظاهر میشود. اگر این کادر علامتگذاری شود، چیتاک پاسخ شرکتکننده به آن سوال خاص را به عنوان ایمیل وی ذخیره میکند.
اگر گزینه ذخیره به عنوان نام مستعار کاربر فعال شود، چیتاک پاسخ شرکتکننده را به عنوان نام مستعار وی ذخیره میکند.
برای سایر گزینههای نوع پرسش که گزینههای پاسخ به شرکتکننده ارائه میدهند، تب پاسخها به همین شکل باقی میماند.
از اینجا، کاربران میتوانند پاسخ های صحیح را با کلیک بر روی افزودن سطر اضافه کنند و گزینههای مختلف پاسخ را برای آن سوال تایپ کنند. سپس، میتوانند با فشردن Enter آن گزینه پاسخ را قفل کنند و بلافاصله گزینه دیگری اضافه کنند، یا با کلیک خارج از کادر، بدون اضافه کردن گزینه جدید آن گزینه پاسخ را قفل کنند.
برای علامتگذاری یک گزینه پاسخ به عنوان صحیح، باکس واقع در ستون پاسخ صحیح را تیک بزنید. اگر نوع سوال چند گزینهای: چند پاسخ امکانپذیر تنظیم شده باشد، میتوانید چندین پاسخ در ستون پاسخ ها را به عنوان صحیح علامتگذاری کنید.
در ستون امتیاز، مشخص کنید که چه تعداد امتیاز (در صورت وجود) باید به شرکتکننده برای وارد کردن آن پاسخ خاص تعلق گیرد. همچنین میتوانید مقدار منفی را به عنوان امتیاز وارد کنید تا برای پاسخ اشتباه از امتیاز کم شود.
برای حذف هر گزینه پاسخ، بر روی آیکون 🗑️ (سطل زباله) در سمت چپ خط سوال کلیک کنید.
استثنا از این قاعده زمانی است که گزینه ماتریس به عنوان نوع سوال انتخاب شده باشد. اگر این گزینه انتخاب شود، تب پاسخها باقی میماند، اما در زیر بخش معمولی انتخابها، یک بخش ردیفها وجود دارد. زیرا گزینه ماتریس یک جدول پاسخ برای پر کردن توسط شرکتکنندگان فراهم میکند.
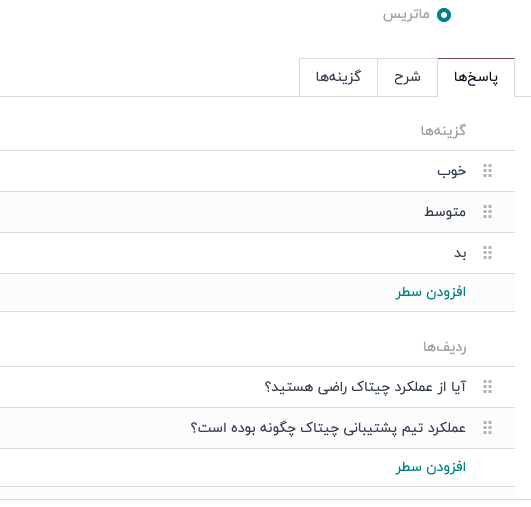
تب شرح
در تب شرح از پنجره ایجاد بخشها و سوالات، میتوانید هر نوع دستورالعمل، راهنما، یا موارد اضافی که برای کمک به شرکتکنندگان در پاسخ به سوال یا درک آن لازم است، وارد کنید.
وارد کردن توضیحات اجباری نیست.
تب گزینهها
در تب گزینهها از پنجره ایجاد بخشها و سوالات، چهار بخش مختلف وجود دارد: پاسخها، محدودیتها، نمایش شرطی، و جلسات آنلاین.
برای انواع پرسشهای چند گزینهای (چه چند گزینهای: فقط یک پاسخ و چه چند گزینهای: چند پاسخ امکانپذیر)، در بخش پاسخها از تب گزینهها، گزینهای به نام نمایش فیلد نظرات وجود دارد.
اگر این گزینه فعال شود، دو فیلد اضافی نمایان میشود:
- پیام نظر: در این فیلد میتوان متنی را وارد کرد که به عنوان راهنمایی یا توضیح برای فیلد نظرات به شرکتکنندگان نمایش داده میشود.
- نظر یک پاسخ است: اگر این گزینه فعال شود، نظر شرکتکننده به عنوان یکی از پاسخهای پرسش در نظر گرفته میشود.

در فیلد پیام نظر، میتوانید یک پیام راهنما وارد کنید تا به شرکتکنندگان کمک کند بفهمند چه کاری باید انجام دهند. (مثلاً: "در صورت انتخاب گزینه دیگر، لطفاً مشخص کنید").
اگر گزینه نظر یک پاسخ است فعال شود، چیتاک پاسخ نوشته شده توسط شرکتکننده را به عنوان یک پاسخ واقعی در نظر میگیرد و نه فقط به عنوان نظر یا توضیحی بر سوال. این ویژگی بیشتر در نظرسنجیهایی که گزینه امتیازدهی فعال نیست، مفید است.
نوع سوال باکس متنی چند سطری
اگر نوع سوال انتخابشده جعبه متن چندخطی باشد، یک فیلد به نام متن جایگزین در بخش پاسخها از تب گزینهها ظاهر میشود.
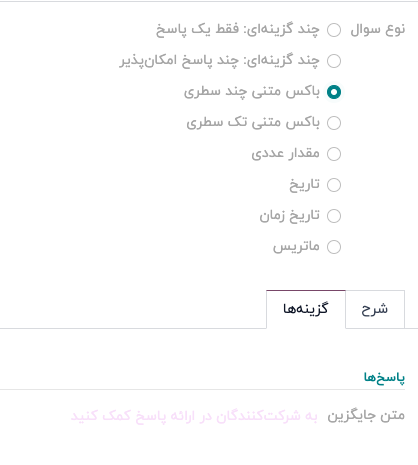
در فیلد "متن جایگزین"، یک راهنمایی وارد کنید تا به شرکتکنندگان کمک کند بدانند چه چیزی را باید در باکس متنی چند سطری وارد کنند.
باکس متنی تکسطری، مقدار عددی، تاریخ، نوع سوالات تاریخ و زمان
اگر نوع سوال انتخاب شده باکس متنی تکسطری، مقدار عددی، تاریخ یا تاریخ و زمان باشد، دو گزینه در بخش پاسخها در تب گزینهها ظاهر میشود: خطای اعتبارسنجی و متن جایگزین.
- متن جایگزین: یک راهنمایی یا دستورالعمل وارد کنید تا به شرکتکنندگان کمک کند بدانند چه چیزی باید در باکس ورودی وارد کنند.
- اعتبارسنجی ورودی: اگر این گزینه فعال شود، دو فیلد اضافی زیر آن ظاهر میشود:
- حداقل/حداکثر محدودیتها: محدودیتهای حداقل و یا حداکثر برای پاسخ شرکتکننده را مشخص کنید.
- خطای اعتبارسنجی: یک پیام خطای سفارشی وارد کنید که اگر ورودی شرکتکننده با محدودیتهای مشخصشده یا معیارهای اعتبارسنجی مطابقت نداشته باشد، به آنها نمایش داده شود.
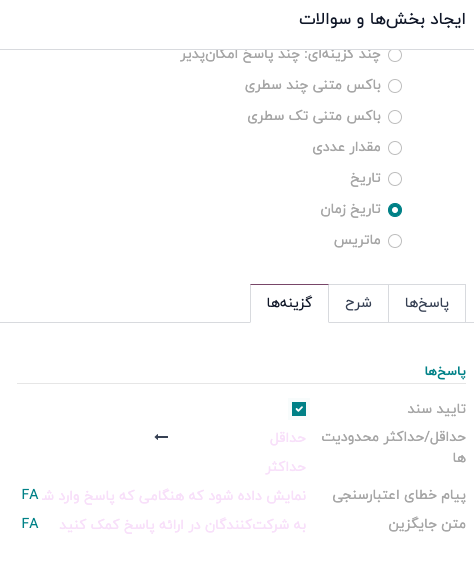
بخش محدودیتها بخش محدودیتها در تب گزینهها بدون توجه به نوع سوال انتخابشده یکسان باقی میماند.
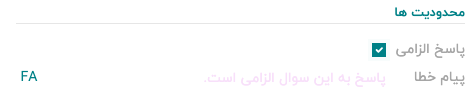
وقتی پاسخ الزامی فعال میشود، به این معناست که پاسخ دادن به آن سوال خاص برای شرکتکننده قبل از ادامه ضروری است. همچنین، با فعال کردن پاسخ اجباری، یک فیلد اضافی با نام پیام خطا نمایان میشود.
در فیلد پیام خطا، یک پیام خطای سفارشی وارد کنید که شرکتکننده را به ارائه پاسخ برای این سوال هدایت کند.
بخش نمایش شرطی
نمایش شرطی بدین معناست که سوال تنها در صورتی نمایش داده میشود که یک یا چند پاسخ شرطی مشخص (یعنی پاسخهای تحریککننده) در سوال قبلی انتخاب شده باشد.
در فیلد پاسخهای شرطی، پاسخهای مشخصی از سوالات قبلی را انتخاب کنید که باعث نمایش این سوال شوند. بیش از یک پاسخ را میتوان انتخاب کرد. اگر سوال باید همیشه نمایش داده شود، این فیلد را خالی بگذارید.
















