
ایجاد نظرسنجی
برای ایجاد یک نظرسنجی در برنامه نظرسنجیهای چیتاک، به بخش نظرسنجیها بروید و بر روی گزینه جدید کلیک کنید تا فرم خالی نظرسنجی نمایان شود.
فرم نظرسنجی
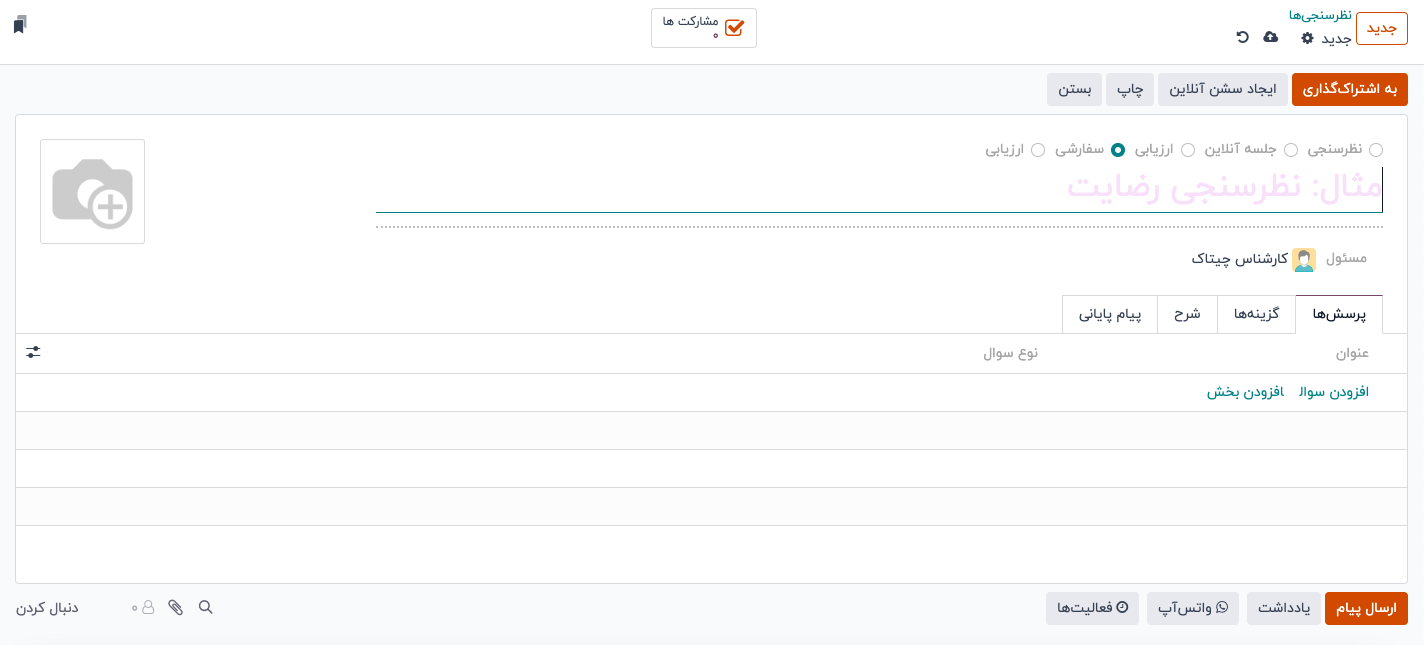
در بالای فرم نظرسنجی، چهار دکمه وجود دارد که هر کدام نمایانگر نوعی از نظرسنجی هستند. گزینه ها به شرح زیر هستند:
- نظرسنجی
- جلسه زنده
- ارزیابی
- سفارشی (پیشفرض انتخاب شده)
این گزینهها برای سادهسازی فرآیند ساخت نظرسنجی ارائه شدهاند و تنظیمات و گزینههایی متناسب با هر نوع نظرسنجی را به کاربران ارائه میدهند. هر یک از این گزینههای نوع نظرسنجی، انتخاب خاصی از تنظیمات را به همراه دارد.
گزینه سفارشی که بهطور پیشفرض انتخاب شده است، تمام گزینههای موجود در هر نوع نظرسنجی را (در برگه گزینهها) ارائه میدهد.
در زیر این دکمهها، یک فیلد خالی وجود دارد که باید نام یا شرح نظرسنجی در آن وارد شود.
زیر فیلد نام نظرسنجی، فیلد مسئول وجود دارد. از منوی کشویی، یک کاربر را به عنوان مسئول نظرسنجی انتخاب کنید. بهطور پیشفرض، کاربری که نظرسنجی را ایجاد کرده است بهعنوان مسئول پیشفرض انتخاب میشود.
در سمت چپ این فیلدها و بالای برگهها، گزینهای برای اضافه کردن تصویر پسزمینه وجود دارد که با آیکون 📷 (دوربین) نشان داده شده است. با کلیک بر روی آن، گزینه بارگذاری تصویر در دسترس قرار میگیرد. این تصویر بهعنوان تصویر پسزمینه کل نظرسنجی استفاده خواهد شد. این گزینه الزامی نیست.
در زیر این فیلدها و گزینهها، چهار برگه وجود دارد: پرسش ها، گزینهها، شرح و پیام پایانی.
برگه پرسشها
در برگه پرسشها، میتوانید پرسشها و بخشها را به نظرسنجی اضافه کنید، مشاهده کنید، دسترسی پیدا کنید و یا حذف کنید.
بهطور پیشفرض، دو ستون در برگه پرسشها وجود دارد: عنوان (یعنی سوال) و نوع سوال.
اگر گزینه تصادفیسازی در هر بخش در برگه گزینهها فعال شده باشد، ستونی به نام تعداد پرسشهای بهطور تصادفی انتخاب شده در برگه پرسشها نمایش داده میشود.
برای مشخص کردن اینکه پرسشها نیاز به پاسخ اجباری دارند یا خیر، بر روی آیکون (ستونهای اختیاری) در سمت چپ عناوین ستونها کلیک کنید. سپس، پاسخ الزامی را از منوی کشویی انتخاب کنید تا ستون پاسخ اجباری در برگه پرسشها نمایان شود.
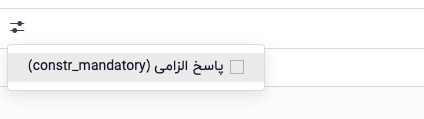
افزودن پرسش
برای افزودن یک پرسش به نظرسنجی، روی افزودن سوال در برگه پرسشها کلیک کنید و به پر کردن فرم ایجاد بخشها و پرسشها که ظاهر میشود، بپردازید.
برای یادگیری نحوه ایجاد و سفارشیسازی پرسشها، به مستندات مربوط به ایجاد پرسشها مراجعه کنید.
اضافه کردن یک بخش
برای ایجاد یک بخش، که نظرسنجی را به قسمتهای سازمانیافته تقسیم میکند تا سوالات مشابه به طور بصری گروهبندی شوند، بر روی افزودن بخش در پایین زبانه پرسشها کلیک کنید، سپس نام مورد نظر برای بخش را تایپ کرده و Enter بزنید یا روی نقطهای دیگر کلیک کنید.
خط بخش به رنگ خاکستری تیره در زبانه پرسشها ظاهر میشود.
سپس، سوالات مورد نظر را به زیر بخش بکشید و رها کنید، یا عنوان بخش را روی سوالات مورد نظر در نظرسنجی بکشید و رها کنید. این کار باعث میشود که بخش با سوالاتی که به موضوع آن مربوط میشوند، پر شود.
اگر گزینه تصادفی در هر بخش در زبانه تنظیمات فرم نظرسنجی فعال شده باشد، به طور پیشفرض عدد 1 در زیر ستون # سوالات به طور تصادفی انتخاب شده در خط بخش نمایش داده میشود.
این به این معنی است که 1 سوال از آن بخش به طور تصادفی برای هر شرکتکننده در نظرسنجی انتخاب خواهد شد و سایر سوالات آن بخش نادیده گرفته میشوند. برای تغییر این عدد، آن را انتخاب کرده و عدد مورد نظر را جایگزین کنید. سپس، Enter بزنید یا روی نقطهای دیگر کلیک کنید.
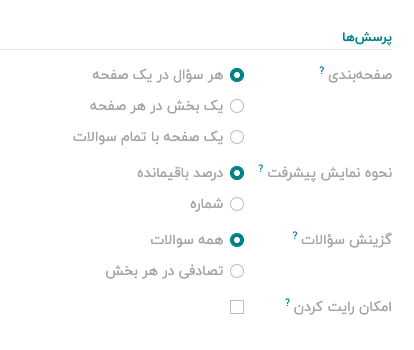
اولین فیلد در بخش پرسشها به صفحهبندی یا چیدمان کلی نظرسنجی مربوط میشود.
میتوانید یکی از گزینههای زیر را در فیلد صفحهبندی انتخاب کنید:
- هر سوال در یک صفحه
- یک بخش در هر صفحه
- یک صفحه با تمام سوالات
در ادامه، یکی از گزینههای زیر را در فیلد نمایش پیشرفت به صورت انتخاب کنید:
- درصد باقیمانده: درصد باقیمانده از نظرسنجی را به شرکتکنندگان نمایش میدهد.
- تعداد: تعداد سوالات پاسخدادهشده و تعداد کل سوالات را نمایش میدهد.
در فیلد انتخاب سوالات میتوانید انتخاب کنید که نظرسنجی تمام سوالات را نمایش دهد یا بهصورت تصادفی در هر بخش. اگر گزینه تصادفی انتخاب شود، ستونی جدید به نام تعداد سوالات تصادفی انتخابشده در تب پرسشها ظاهر میشود.
در ستون تعداد سوالات تصادفی انتخابشده، مشخص کنید که چه تعداد از سوالات در آن بخش خاص باید بهطور تصادفی به شرکتکننده نمایش داده شود.
در نهایت، گزینه امکان رایت کردن وجود دارد. با فعالسازی این گزینه، شرکتکنندگان قادر خواهند بود به صفحات قبلی در نظرسنجی بازگردند.
زمان و امتیازدهی
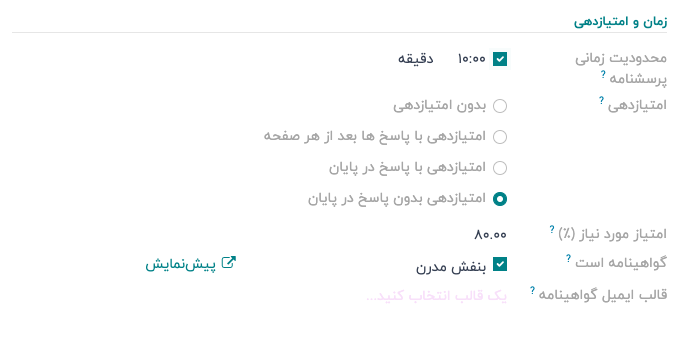
در بخش زمان و امتیازدهی، گزینه اول محدودیت زمانی پرسشنامه است. اگر این گزینه فعال باشد، مقدار زمانی (بر حسب دقیقه) را که به عنوان محدودیت زمانی برای نظرسنجی تعیین میشود، وارد کنید.
سپس در بخش امتیازدهی، مشخص کنید که آیا باید: بدون امتیازدهی، امتیازدهی با پاسخها بعد از هر صفحه، امتیازدهی با پاسخها در پایان، یا امتیازدهی بدون پاسخها در پایان انجام شود.
اگر گزینه بدون امتیازدهی انتخاب شود، گزینههای دیگری در این بخش در دسترس نخواهد بود. اما اگر هر گزینه دیگری برای امتیازدهی انتخاب شود، دو فیلد اضافی ظاهر میشود: امتیاز مورد نیاز (%) و مدرکدار بودن.
در فیلد امتیاز مورد نیاز (%)، درصد حداقلی که شرکتکنندگان باید برای قبولی در نظرسنجی کسب کنند، وارد کنید. نمرات زیر این مقدار به عنوان عدم قبولی در نظر گرفته میشود. این مقدار همچنین برای تعیین اینکه آیا یک شرکتکننده گواهینامه را کسب کرده است یا خیر، استفاده می گردد.
هنگامی که گزینه گواهینامه است فعال باشد، سه فیلد اضافی ظاهر میشود - یکی در کنار گزینه و دو مورد زیر آن.
در فیلدی که در کنار گزینه ظاهر میشود، کاربران میتوانند یک الگوی گواهینامه را انتخاب کنند و آن را پیشنمایش کنند.
زیر آن، در فیلد الگوی ایمیل گواهینامهدار، کاربران میتوانند یک الگوی ایمیل پیشپیکربندی شده را انتخاب کنند یا در همان لحظه یک عدد ایجاد کنند، که به شرکتکنندگان گواهینامهدار پس از اتمام نظرسنجی ارسال میشود.
شركتكنندگان
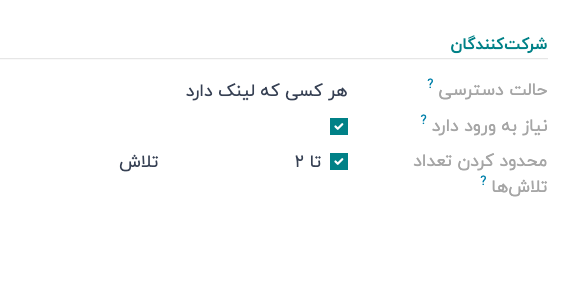
در بخش شرکتکنندگان، گزینه اول حالت دسترسی است. در اینجا کاربران میتوانند تعیین کنند که چه کسانی به نظرسنجی دسترسی دارند. کاربران میتوانند یکی از گزینههای زیر را انتخاب کنند: هر کسی که لینک دارد یا فقط افراد دعوتشده.
سپس گزینه نیاز به ورود وجود دارد. فعال کردن این ویژگی به این معنی است که کاربران باید قبل از شرکت در نظرسنجی وارد سیستم شوند، حتی اگر لینک معتبر داشته باشند.
در نهایت، فیلد محدود کردن تلاشها وجود دارد. اگر این گزینه فعال شود، فیلدی اضافی در کنار آن ظاهر میشود که در آن کاربران میتوانند تعداد دفعاتی که کاربران میتوانند این نظرسنجی را امتحان کنند، تعیین کنند.
جلسه آنلاین
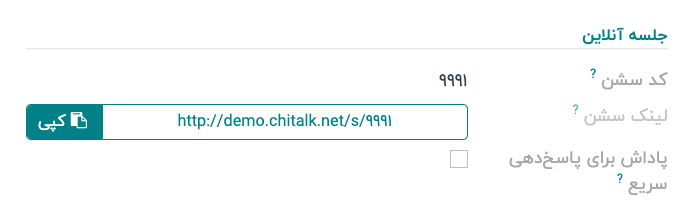
اولین فیلد در بخش جلسه آنلاین، فیلد کد سشن است. در این فیلد، کدی سفارشی شامل حروف، اعداد /نمادها وارد کنید تا شرکتکنندگان برای دسترسی به نظرسنجی جلسه زنده از آن استفاده کنند.
در مرحله بعد، فیلد لینک سشن وجود دارد که قابل سفارشیسازی نیست، اما میتواند به شرکتکنندگان احتمالی ارسال شود.
در نهایت، در بخش جلسه آنلاین، گزینهای به نام پاداش برای پاسخدهی سریع وجود دارد. اگر این گزینه فعال شود، شرکتکنندگانی که سریع تر پاسخ دهند، امتیاز بیشتری دریافت خواهند کرد.
شرح
کاربران میتوانند در این بخش توضیحات سفارشی دربارهی نظرسنجی وارد کنند، همراه با هرگونه توضیح یا راهنمایی که ممکن است شرکتکنندگان نیاز داشته باشند تا به درستی در نظرسنجی شرکت کرده و آن را تکمیل کنند. وارد کردن این بخش اختیاری است.
پیام پایانی
در این بخش کاربران میتوانند پیام سفارشی وارد کنند که شرکتکنندگان پس از تکمیل نظرسنجی مشاهده خواهند کرد.
وارد کردن این بخش اختیاری است.
دکمههای فرم نظرسنجی
پس از پیکربندی صحیح نظرسنجی و افزودن سوالات، کاربران میتوانند از دکمههای موجود در بالای سمت چپ فرم نظرسنجی استفاده کنند.

این دکمهها شامل موارد زیر هستند:
- اشتراکگذاری: با کلیک روی این دکمه، یک فرم پاپآپ برای اشتراکگذاری نظرسنجی نمایش داده میشود که میتوان از طریق آن شرکتکنندگان بالقوه (مهمان) را به نظرسنجی دعوت کرد. این فرم شامل یک لینک نظرسنجی است که می توان آن را کپی و برای شرکتکنندگان ارسال نمود. همچنین، یک سوئیچ ارسال از طریق ایمیل وجود دارد که با فعال کردن آن، گزینههایی برای وارد کردن ایمیل گیرندگان و موضوع ایمیل نمایش داده میشود.
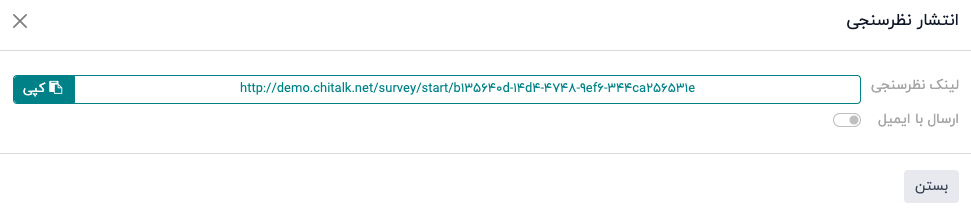
هنگامی که گزینه "ارسال با ایمیل" در حالت "فعال" باشد، فیلدهای اضافی ظاهر میشوند که در آنها میتوان گیرندگان و موضوع ایمیل را وارد کرد. در زیر این فیلدها، یک قالب ایمیل پویا نمایش داده میشود که شامل یک دکمه "شروع نظرسنجی" است. این قالب ایمیل نیز قابل ویرایش و شخصیسازی است.
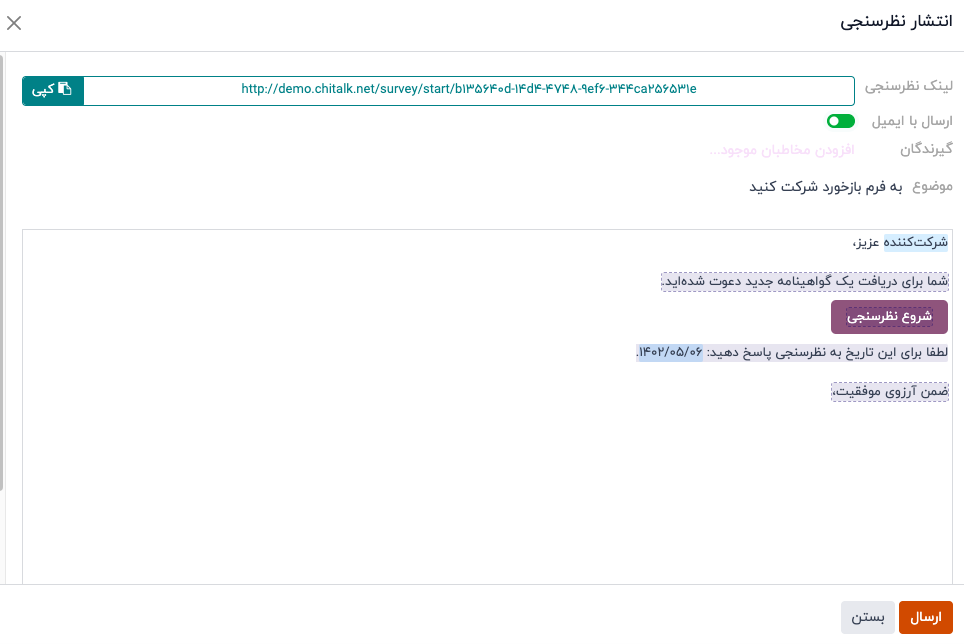
وقتی تغییرات مورد نظر انجام شد، با کلیک بر روی دکمه "ارسال"، ایمیل به تمام آدرسهای ایمیل/تماسهای لیستشده در فیلد گیرندگان ارسال میشود.
مشاهده نتایج: این دکمه تنها زمانی ظاهر میشود که حداقل یک شرکتکننده، نظرسنجی را تکمیل کرده باشد. با کلیک بر روی "مشاهده نتایج"، یک تب جدید باز میشود که حاوی تحلیل تصویری از سؤالات و پاسخهای نظرسنجی است.
ایجاد سشن آنلاین: با کلیک بر روی این دکمه، پنجره مدیر جلسه در یک تب جداگانه باز میشود و به شرکتکنندگان اجازه دسترسی به جلسه آنلاین داده میشود. با این حال، نظرسنجی واقعی تا زمانی که میزبان جلسه آنلاین دکمه "شروع" را در پنجره مدیر جلسه کلیک نکند، آغاز نمیشود.
علاوه بر این، پس از کلیک بر روی "ایجاد سشن آنلاین" و باز شدن تب مدیر جلسه، دکمه "ایجاد سشن آنلاین" در فرم نظرسنجی با دو دکمه جدید جایگزین میشود: ورود به مدیریت سشن و بستن سشن آنلاین.
با کلیک بر روی "ورود به مدیریت سشن"، یک تب جداگانه دیگر به مدیر جلسه باز میشود و با کلیک بر روی "بستن سشن آنلاین"، جلسه آنلاین بسته و به پایان میرسد.
تست: با کلیک بر روی این دکمه، یک تب جدید به نسخه آزمایشی نظرسنجی باز میشود تا کاربر بتواند از دیدگاه شرکتکننده، خطاها یا ناسازگاریها را بررسی کند. کاربران میتوانند با دیدن یک نوار آبی در بالای صفحه متوجه شوند که آیا این نظرسنجی آزمایشی است یا خیر.
اگر لینک موجود در نوار آبی کلیک شود، چیتاک کاربر را به فرم نظرسنجی بازمیگرداند.
چاپ: با کلیک بر روی این دکمه، یک تب جدید به نسخه قابل چاپ نظرسنجی باز میشود که کاربر میتواند آن را چاپ کند.
بستن: با کلیک بر روی این دکمه، نظرسنجی بسته (بایگانی) میشود که با یک نوار قرمز رنگ با عنوان "بایگانی شده" در گوشه بالا-راست فرم نظرسنجی نمایش داده میشود.
هنگامی که این دکمه کلیک شود و نظرسنجی بسته شود، یک دکمه دیگر با عنوان "بازگشایی" در گوشه بالا-راست فرم نظرسنجی ظاهر میشود. با کلیک بر روی "بازگشایی"، نظرسنجی دوباره باز میشود (یعنی از حالت بایگانی خارج میشود) و نوار "بایگانی شده" از فرم نظرسنجی حذف میشود.
















