
مدیریت محصولات
چیتاک به شما این امکان را میدهد که داخل اپلیکیشن وبسایت صفحات محصولات خود را بهراحتی ایجاد، وارد، و مدیریت کنید.
افزودن محصولات به کاتالوگ
برای افزودن محصول به کاتالوگ خود، میتوانید از روشهای زیر استفاده کنید:
- از هر جای وبسایت خود، روی + جدید کلیک کنید و "محصول" را انتخاب کنید. سپس نام محصول خود را وارد کرده و ذخیره کنید.
- از مسیر وبسایت ‣ فروشگاه آنلاین ‣ کالا و خدمات ‣ ایجاد، محصول جدیدی را اضافه کنید.
- یا با وارد کردن دادهها از طریق فایلهای XLSX یا CSV. برای این کار، به مسیر وبسایت ‣ فروشگاه آنلاین ‣ کالا و خدمات بروید و روی "موردعلاقهها" کلیک کرده و "وارد کردن رکوردها" را انتخاب کنید.
پس از ایجاد، محصولات به طور پیشفرض به صورت "منتشر نشده" در کاتالوگ فروشگاه آنلاین شما قرار میگیرند. برای اینکه محصولی برای بازدیدکنندگان قابل مشاهده باشد، به مسیر وبسایت ‣ سایت ‣ صفحه اصلی بروید، صفحه اصلی فروشگاه خود را باز کنید، محصول مورد نظر را انتخاب کرده و آن را در گوشه بالا سمت راست به حالت "منتشر شده" فعال کنید.

طراحی صفحه محصول
پس از ایجاد یک محصول، میتوانید از طریق صفحه فروشگاه به صفحه محصول دسترسی پیدا کنید. با کلیک روی محصول و سپس کلیک بر روی "ویرایش"، به صفحه ویرایش محصول هدایت میشوید. در اینجا میتوانید ویژگیهای اضافی صفحه، طرحبندی، افزودن محتوا و موارد دیگر را تغییر دهید. توجه داشته باشید که ویژگیهای فعال شده بر روی تمامی صفحات محصول اعمال میشوند.
عملکردهای اضافی
در پنجره سازنده وبسایت، با کلیک روی "سفارشیسازی"، میتوانید عملکردهای اضافی را فعال کنید:
- مشتریان:
- رتبهبندی: به مشتریان اجازه میدهد که نظرات خود را در مورد محصول ارسال کنند.
- اشتراکگذاری: دکمههای اشتراکگذاری در شبکههای اجتماعی و ایمیل را برای اشتراک محصول از طریق این کانالها اضافه میکند.
- انتخاب تعداد:
اگر فعال شود، به مشتریان امکان میدهد که تعداد مورد نظر برای افزودن به سبد خرید را انتخاب کنند. - نشان مالیات:
اطلاع میدهد که آیا قیمت شامل مالیات بر ارزش افزوده (VAT) است یا خیر. - متغیرها:
- نمایش لیست محصولات: همه متغیرهای ممکن محصول را به عنوان یک لیست محصولات نشان میدهد.
- گزینهها: به کاربران اجازه میدهد که گزینههای متغیرهای مختلف را انتخاب کرده و محصول خود را ترکیب کنند.
- سبد خرید:
- خرید اکنون: یک دکمه برای پرداخت اضافه میکند که مشتری را مستقیماً به صفحه تسویهحساب هدایت میکند.
- لیست علاقهمندیها: به مشتریان اجازه میدهد که محصول را به لیست علاقهمندیهای خود اضافه کنند.
- مشخصات:
به شما امکان میدهد که مکان نمایش بخش مشخصات را انتخاب کنید. این گزینه لیستی از تمام ویژگیها و مقادیر متغیرهای یک محصول را نمایش میدهد، اما فقط برای محصولاتی که دارای متغیر هستند کار میکند.
طرحبندی
در همان زبانه "سفارشیسازی" که عملکردها را تنظیم میکنید، میتوانید پیکربندی طرحبندی را نیز مطابق با نیازهای خود تغییر دهید.
- عرض تصاویر: عرض تصاویر محصول نمایش داده شده در صفحه را تغییر میدهد.
- بزرگنمایی تصویر: گزینه بزرگنمایی تصاویر را انتخاب کنید، یا به صورت "پاپآپ در کلیک" (Pop-up on Click)، "ذرهبین روی شناور" (Magnifier on hover)، هر دو (Both) یا هیچکدام (None).
- تصاویر کوچک: تنظیم کنید که تصاویر کوچک به صورت عمودی (سمت چپ) یا افقی (سمت راست) تراز شوند.
- تصویر اصلی: با کلیک روی "جایگزین کردن" (Replace)، تصویر اصلی محصول را تغییر دهید.
- تصاویر اضافی: با کلیک بر روی "اضافه کردن" یا "حذف همه" تصاویر اضافی محصول را اضافه یا حذف کنید. همچنین میتوانید تصاویر و ویدئوها را از طریق URL اضافه کنید.
افزودن محتوا
شما میتوانید با استفاده از بلوکهای ساختاری به صفحه محصول خود محتوا اضافه کنید. این بلوکها میتوانند برای اضافه کردن متنهای اضافی، گالریهای تصاویر، ویژگیهایی مانند "دعوت به اقدام"، "مقایسهها" و غیره استفاده شوند.
بسته به مکانی که بلوک ساختاری را در آن قرار میدهید، این بلوک ممکن است یا فقط در صفحه محصول نمایش داده شود یا در کل وبسایت قابل مشاهده باشد. بلوکهای ساختاری که در بالای صفحه یا پایین صفحه قرار میگیرند، در کل وبسایت نمایش داده میشوند، در حالی که بلوکهایی که در زیر توضیحات محصول قرار میگیرند، فقط در صفحه محصول نمایش داده خواهند شد.

اضافه کردن لینک دانلود
برای افزودن فایل قابل دانلود (مثل دفترچه راهنما) به صفحه محصول، یک بلوک متنی از ویرایش به صفحه بکشید و رها کنید. بعد از قرار دادن بلوک، داخل آن کلیک کنید و در بخش متن درون خطی، گزینههای افزودن رسانه یا افزودن لینک را انتخاب کرده و سپس نشانی اینترنتی مورد نظر را وارد کنید.
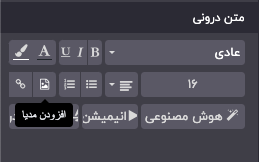
پیکربندی محصول
چندین زبان
اگر در وبسایت شما چندین زبان موجود است و میخواهید اطلاعات محصول به زبانهای مختلف ترجمه شود، لازم است این اطلاعات ترجمهشده را در قالب محصول وارد کنید. فیلدهایی که دارای چندین زبان هستند با مخفف زبان (مانند FA برای فارسی) در کنار فیلد مشخص میشوند.
دسترسی در وبسایت
یک محصول میتواند برای یک یا همه وبسایتها در دسترس باشد، اما انتخاب برخی وبسایتها و عدم انتخاب دیگران امکانپذیر نیست. برای تعیین دسترسی یک محصول، به بخش سایت ‣ فروشگاه آنلاین ‣ کالا و خدمت بروید، محصول مورد نظر خود را انتخاب کنید و در تب فروش، روی وبسایتی که میخواهید محصول در آن در دسترس باشد کلیک کنید. اگر میخواهید محصول برای همه وبسایتها در دسترس باشد، این فیلد را خالی بگذارید.
مدیریت موجودی
در بخش سایت ‣ تنظیمات ‣ فروشگاه - ;کالا و خدمت، میتوانید گزینههای مدیریت موجودی را فعال و پیکربندی کنید.
انبار
در زیر بخش "پیشفرضهای موجودی"، میتوانید استراتژی فروش محصولات در فروشگاه آنلاین را انتخاب کنید:
- انبار: اگر چندین انبار دارید، میتوانید انبار مرتبط با وبسایت خود را تعریف کنید. اگر چندین وبسایت دارید، میتوانید برای هر وبسایت، انبار متفاوتی انتخاب کنید.
- ادامه فروش در صورت اتمام موجودی: فعالسازی این گزینه به مشتریان اجازه میدهد حتی وقتی محصول موجودی ندارد، سفارش دهند. اگر این گزینه غیرفعال باشد، از ثبت سفارش جلوگیری خواهد شد.
- نمایش تعداد موجود: فعالسازی این گزینه مقدار موجود را در زیر آستانه مشخص شده در صفحه محصول نمایش میدهد. مقدار موجود بر اساس "مقدار در دست" منهای مقدار رزرو شده برای انتقالات خروجی محاسبه میشود.
مقایسه کردن محصولات
برای فعالسازی ابزار مقایسه محصولات در فروشگاه آنلاین خود، به مسیر زیر بروید:
وبسایت ‣ پیکربندی ‣ تنظیمات ‣ فروشگاه - محصولات و گزینه ابزار مقایسه محصولات را انتخاب کنید. این ابزار به شما امکان میدهد مشخصات محصولات را ذخیره کرده و آنها را در یک صفحه مقایسه کنید.
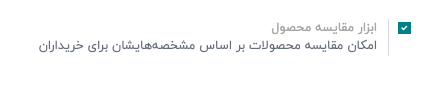
در صفحه محصول، به بخش مشخصات بروید و بر روی مقایسه کلیک کنید. این فرآیند را برای تمام محصولاتی که میخواهید مقایسه کنید تکرار کنید. سپس، بر روی دکمه مقایسه در پنجره پاپآپ در پایین صفحه کلیک کنید تا خلاصه مقایسه را مشاهده کنید.