
اسناد
ماژول اسناد چیتاک به شما امکان میدهد که فایلها را در داخل چیتاک ذخیره، مشاهده و مدیریت کنید.
شما میتوانید هر نوع فایلی را (با حداکثر اندازه ۶۴ مگابایت برای هر فایل در نسخه آنلاین چیتاک) آپلود کرده و آنها را در فضایکارهای مختلف سازماندهی کنید.
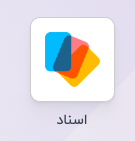
پیکربندی
با رفتن به مسیر اسناد ‣ پیکربندی ‣ تنظیمات، میتوانید تمرکز فایلهای پیوست شده به یک بخش خاص از فعالیتهای خود را فعال کنید. به عنوان مثال، با انتخاب بخش منابع انسانی، اسناد مربوط به منابع انسانی به طور خودکار در فضایکار منابع انسانی قرار میگیرند، در حالی که اسناد مربوط به حقوق و دستمزد به طور خودکار در زیر فضایکار حقوق و دستمزد قرار میگیرند. شما میتوانید فضایکار پیشفرض را با استفاده از منوی کشویی تغییر داده و خصوصیات آن را با کلیک بر روی آیکون لینک داخلی ویرایش کنید.
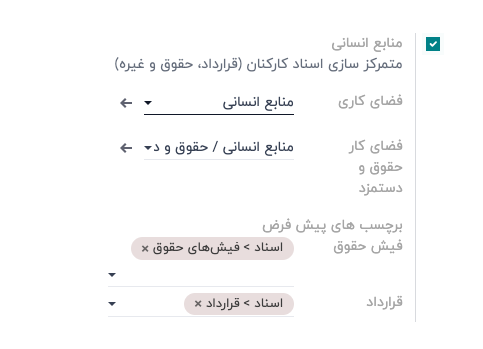
فضاهایکار
فضاهایکار، پوشههای سلسله مراتبی هستند که مجموعهای از برچسبها و اقدامات خاص خود را دارند. فضاهایکار پیشفرض وجود دارند، اما میتوانید فضایکار خود را ایجاد کنید. برای این کار به مسیر اسناد ‣ پیکربندی ‣ فضاهایکار بروید و روی دکمه "ایجاد" کلیک کنید. در صفحه جدید، اطلاعات زیر را پر کنید:
- نام
- فضایکار والد: اگر قصد ایجاد یک زیر فضایکار را دارید، فضایکار والد آن را انتخاب کنید.
سه زبانه در دسترس است: برچسبها، حقوق دسترسی، و توضیحات.
برچسبها
برچسبها در داخل فضاهایکار برای اضافه کردن یک سطح تمایز بین اسناد استفاده میشوند. آنها بر اساس دستهبندی سازماندهی میشوند و میتوان از فیلترها برای مرتبسازی آنها استفاده کرد.
در زبانه برچسبها، روی "اضافه کردن یک سطر" کلیک کنید، دستهبندی برچسب را ایجاد کرده و برچسبهای خود را نامگذاری کنید.
سطح دسترسی
برای مدیریت سطح دسترسی فضایکار خود، به زبانه سطح دسترسی بروید. در این قسمت میتوانید:
- گروههای نوشتن را اضافه کنید که قادر به مشاهده، ایجاد و ویرایش اسناد فضایکار باشند.
- گروههای خواندن را اضافه کنید که فقط قادر به مشاهده اسناد فضایکار خواهند بود.
مدیریت اسناد
- (دانلود): برای دانلود سند.
- (اشتراکگذاری این انتخاب): یک URL به کلیپبورد شما کپی میشود.
- (جایگزین کردن): انتخاب یک فایل جدید برای جایگزینی فایل موجود. برای مشاهده تاریخچه و بازیابی، دانلود، یا حذف سند، به پایین پنل سمت راست بروید.
- (قفل کردن): برای قفل کردن سند.
- (تقسیم کردن): برای تقسیم کردن سند.
- همچنین میتوانید چت باکس را باز کنید یا با کلیک روی (انتقال به زبالهدان)، سند را حذف کنید.
هنگامی که یک سند را انتخاب یا باز میکنید، پنل سمت چپ گزینههای مختلفی را نمایش میدهد، از جمله:
برای تغییر نام فایل خود، روی نام آن کلیک کنید. میتوانید یک مخاطب یا مالک برای آن فایل اختصاص دهید. فضای کاری مرتبط را تغییر دهید و به سند دفتر روزنامه دسترسی پیدا کنید یا برچسب اضافه کنید.
اقدامات مختلفی در پایین پنل سمت چپ در دسترس هستند، بسته به اینکه سند شما در کدام فضای کاری ذخیره شده است.
تقسیم فایل های PDF
برای تقسیم فایل PDF، فایل مورد نظر خود را انتخاب کرده و روی آیکون ✂️ کلیک کنید. یک نمای جدید تمام صفحات فایل PDF شمارا نمایش می دهد.
بهطور پیشفرض، تمام صفحات هنگام کلیک بر روی "تقسیم" جدا میشوند. برای حذف تقسیم بین دو صفحه، دوباره روی آیکون ✂️ کلیک کنید.
ویژگیهای اضافی
برای دسترسی به ویژگیهای اضافی، یک فضای کاری انتخاب کنید و روی فلش رو به پایین (⬇️) در کنار دکمه آپلود کلیک کنید:
درخواست
شما میتوانید فایلهایی را درخواست کرده و آنها را به عنوان اسناد سازماندهی کنید تا به کاربران یادآوری شود که آنها را بارگذاری کنند.
برای درخواست یک فایل:
- فضای کاری موردنظر را انتخاب کنید.
- روی فلش رو به پایین (⬇️) کنار دکمه آپلود کلیک کنید.
- سپس گزینه درخواست را انتخاب کنید.
در فرم باز شده:
- نام سند را اضافه کنید.
- فرد مورد نیاز برای ارسال فایل را در فیلد «درخواست از» انتخاب کنید.
- تاریخ سررسید را پر کنید.
- فضای کاری که سند باید به آن تعلق داشته باشد را تأیید کنید.
- برچسبها و پیامی را نیز میتوانید اضافه کنید.
- سپس روی «درخواست» کلیک کنید.
یک جایگاه موقت برای سند گمشده در فضای کاری ایجاد میشود.
زمانی که سند آماده شد، روی جایگاه موقت کلیک کنید تا آن را بارگذاری کنید.
همچنین، میتوانید همه اسناد گمشده را با مراجعه به نمای فعالیتها و ستون «سند درخواست شده» مشاهده کنید.
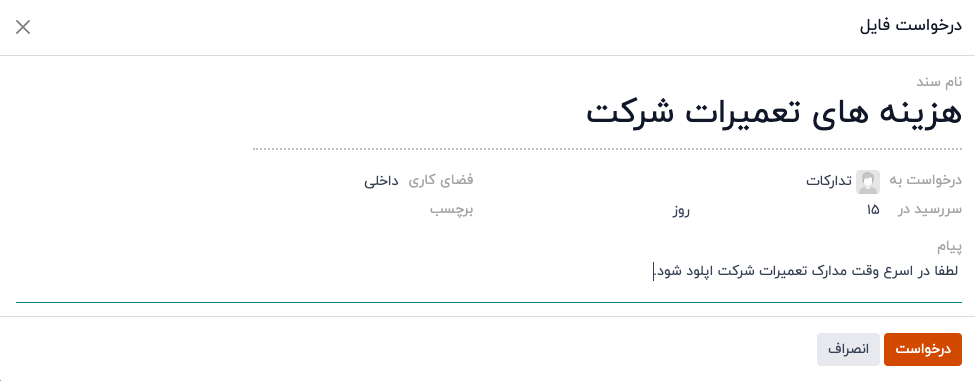
اشتراکگذاری فضای کاری
برای اشتراکگذاری پیوند به یک فضای کاری و اجازه دانلود محتوا یا دانلود و آپلود فایلها در آن:
- به ستون سمت راست داشبورد خود بروید.
- در بخش فضای کاری، فضای کاری مورد نظر را برای اشتراکگذاری انتخاب کنید و در صورت تمایل یک یا چند برچسب که بهطور خودکار به اسناد آپلود شده اضافه میشوند را انتخاب کنید.
- سپس روی فلش رو به پایین کنار دکمه آپلود کلیک کرده و اشتراکگذاری را انتخاب کنید.
در پنجره بازشو، یک URL اشتراکگذاری نمایش داده میشود که میتوانید آن را کپی کنید. همچنین میتوانید برای پیوند اشتراکگذاری خود نامی انتخاب کرده، تاریخ اعتبار آن را با پر کردن فیلد معتبر تا تنظیم کنید، و اگر میخواهید پوشههای فرعی فضای کاری را نیز به اشتراک بگذارید، گزینه شامل پوشههای زیرشاخه را تیک بزنید. اگر مالک بیش از یک سایت هستید، وبسایتی را که میخواهید لینک ان به اشتراک گذاشته شود را نام دامنه صحیح انتخاب کنید.
سپس کاربران را مجاز به دانلود فایلها از فضای کاری یا دانلود و آپلود فایلها به آن کنید.
آپلود از طریق ایمیل
برای فعالسازی آپلود فایلها توسط کاربران به فضای کاری شما از طریق یک ایمیل مستعار:
- گزینه دانلود و آپلود را انتخاب کنید.
- برای ایجاد ایمیل مستعار، نام آن را در فیلد ایمیل مستعار وارد کنید. نام دامنه باید بهطور پیشفرض تنظیم شده باشد، اما میتوانید با کلیک کردن روی آن، آن را تغییر دهید.
- اسنادی که به این ایمیل مستعار ارسال میشوند، به فضای کاری انتخابشده آپلود میشوند.
با استفاده از این ویژگی، کاربران میتوانند بهراحتی از طریق ایمیل فایلهای خود را در فضای کاری آپلود کنند.
ساخت اسپردشیت جدید
برای ایجاد یک اسپردشیت جدید، روی زبانه کنار دکمه اپلود کلیک کرده و سپس بر روی صفحه گسترده جدید کلیک کنید. شما میتوانید یک اسپردشیت خالی انتخاب کنید یا از قالبهای موجود استفاده کنید.