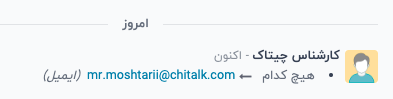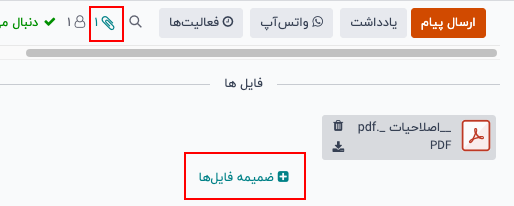چت باکس
ویژگی چت باکس در چیتاک بهطور گستردهای برای تسهیل ارتباطات، حفظ ردیابی و فراهم کردن مسئولیتپذیری میان اعضای تیم یکپارچه شده است. پنجرههای چت باکس که به عنوان کامپوزر شناخته میشوند، تقریباً در تمام سوابق در پایگاه داده قرار دارند و به کاربران امکان میدهند تا با کاربران داخلی و تماسهای خارجی ارتباط برقرار کنند.
کامپوزرهای چت باکس همچنین به کاربران این امکان را میدهند که یادداشتها را ثبت کنند، فایلها را بارگذاری کنند و فعالیتها را برنامهریزی کنند.
رشته چت باکس
رشته چت باکس در اکثر صفحات پایگاه داده یافت میشود و بهعنوان سوابق بهروزرسانیها و ویرایشهای انجامشده بر روی یک رکورد عمل میکند. زمانی که تغییری اعمال میشود، یک یادداشت در رشته چت باکس ثبت میشود. این یادداشت شامل جزئیات تغییرات و زمان آن است.
اگر یک رکورد از طریق فایل ایمپورت و یا بروزرسانی شده باشد، یا بهطور دیگری از طریق سیستم ایجاد و یا به روز شده باشد، رشته چت باکس یک یادداشت لاگ ایجاد میکند و فرد تغییر دهنده را بات چیتاک نسبت میدهد.
برای دنبال کردن یک رکورد، به هر رکوردی که دارای رشته چت باکس است بروید. برای مثال، برای باز کردن یک تیکت پشتیبانی، به بخش پشتیبانی ‣ تیکتها ‣ تمام تیکتها بروید و یکی از تیکتها را از لیست انتخاب کنید تا آن را باز کنید.
در بالای سمت چپ، بالای کامپوزر چت باکس، بر روی دنبال کردن کلیک کنید. با این کار، دکمه به دنبال میکنید تغییر میکند. برای لغو دنبال کردن، دوباره بر روی آن کلیک کنید.

مدیریت دنبالکنندگان
برای افزودن یک کاربر یا مخاطب دیگر به عنوان دنبالکننده، بر روی آیکون (کاربر) کلیک کنید. این کار لیست کشویی از دنبالکنندگان فعلی را باز میکند. بر روی افزودن دنبالکنندگان کلیک کنید تا پنجره پاپآپ دعوت به دنبالکننده باز شود.
یکی یا چند مخاطب را از لیست کشویی گیرندگان انتخاب کنید. برای اطلاعرسانی به مخاطبان، کادر ارسال اعلان را تیک بزنید. الگوی پیام را بر اساس نیاز ویرایش کنید، سپس بر روی افزودن دنبالکنندگان کلیک کنید.
برای حذف دنبالکنندگان، بر روی آیکون (کاربر) کلیک کنید تا لیست دنبالکنندگان فعلی باز شود. نام دنبالکنندهای که باید حذف شود را پیدا کرده و بر روی آیکون (حذف) کلیک کنید.
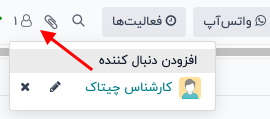
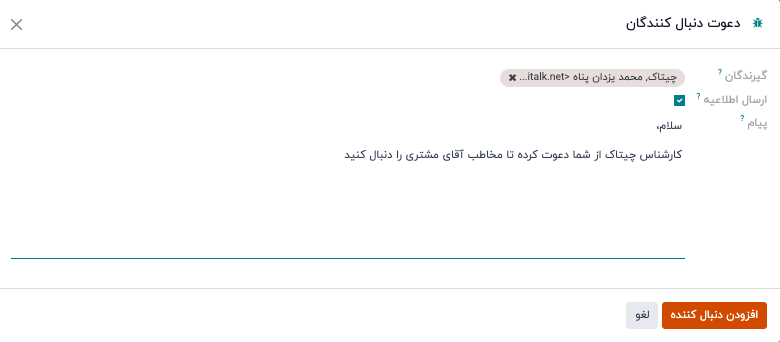
ویرایش اشتراک دنبالکننده
بهروزرسانیهایی که یک دنبالکننده دریافت میکند میتواند بسته به تنظیمات اشتراک آنها متفاوت باشد. برای مشاهده نوع بهروزرسانیهایی که یک دنبالکننده به آنها اشتراک دارد، بر روی آیکون (آدمک یا کاربر) کلیک کنید. دنبالکننده مورد نظر را در لیست پیدا کرده و سپس بر روی آیکون مداد کلیک کنید. این کار پنجره پاپآپ ویرایش اشتراک دنبالکننده را باز میکند.
لیست تنظیمات اشتراک در دسترس بسته به نوع رکورد متفاوت است. به عنوان مثال، دنبالکننده یک تیکت پشتیبانی ممکن است هنگام ارزیابی تیکت اطلاعرسانی دریافت کند. این گزینه برای دنبالکنندگان یک فرصت CRM در دسترس نخواهد بود.
برای هر بهروزرسانی که دنبالکننده باید دریافت کند، کادر مربوطه را تیک بزنید و برای بهروزرسانیهایی که نباید دریافت کند، کادر را خالی کنید. پس از اتمام، بر روی اجرا کلیک کنید.
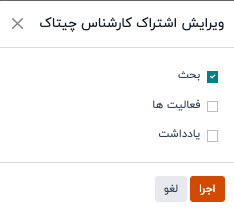
ثبت یادداشتها
ویژگی چت باکس شامل امکان ثبت یادداشتهای داخلی بر روی رکوردهای فردی را دارا است. این یادداشتها فقط برای کاربران داخلی قابل دسترسی هستند و در تمام رکوردهایی که دارای رشته چت باکس هستند در دسترس خواهند بود.
برای ثبت یک یادداشت داخلی، ابتدا به یک رکورد بروید. به عنوان مثال، برای باز کردن یک فرصت CRM، به معاملات ‣ فروش ‣ فرصت های من بروید و روی کارت کانبان یک فرصت کلیک کنید تا آن را باز کنید. سپس، در بالای سمت چپ، بالای کامپوزر چت باکس، روی یادداشت کلیک کنید.
یادداشت را در کامپوزر چت باکس وارد کنید. برای تگ کردن یک کاربر داخلی، نماد @ را تایپ کنید و سپس شروع به تایپ نام فرد مورد نظر برای تگ کنید. سپس، نام را از منوی کشویی انتخاب کنید. بسته به تنظیمات اعلان، کاربر از طریق ایمیل یا از طریق اعلان چیتاک مطلع خواهد شد.
ارسال پیامها
کامپوزرهای چت باکس میتوانند پیامهایی را به مخاطبان خارجی ارسال کنند، بدون نیاز به ترک پایگاه داده یا باز کردن برنامهای دیگر. این ویژگی ارتباط با مشتریان بالقوه در برنامههای فروش و معاملات یا فروشندگان در برنامه خرید را آسان میکند.
برای ارسال پیام، ابتدا به یک رکورد بروید. به عنوان مثال، برای ارسال پیام از یک فرصت، به معاملات ‣ فروش ‣ فرصتهای من بروید و روی کارت کانبان یک فرصت کلیک کنید تا آن را باز کنید. سپس، در بالای سمت چپ، بالای کامپوزر چت باکس، روی ارسال پیام کلیک کنید.
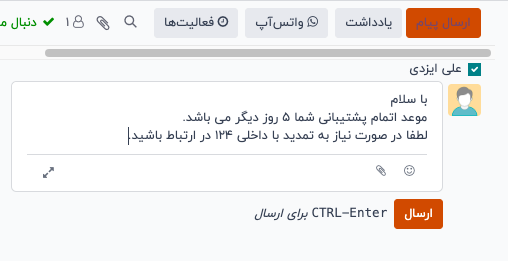
جستجوی پیامها
به دلیل اینکه اطلاعات رشتههای چت باکس به مرور زمان طولانی میشوند، برای سهولت در یافتن یک ورودی خاص، کاربران میتوانند متن پیامها و یادداشتها را برای کلمات کلیدی خاص جستجو کنند.
ابتدا یک رکورد با رشته چت باکس انتخاب کنید. به عنوان مثال، برای جستجوی یک فرصت در معاملات، به معاملات ‣ فروش ‣ فرصتهای من بروید و روی کارت کانبان یک فرصت کلیک کنید تا آن را باز کنید. سپس، در بالای سمت راست، بالای کامپوزر چت باکس، بر روی آیکون (جستجو) کلیک کنید تا نوار جستجو باز شود.
یک کلمه کلیدی یا عبارت را در نوار جستجو وارد کرده و سپس کلید Enter را فشار دهید یا روی آیکون (جستجو) در سمت چپ نوار جستجو کلیک کنید. هر پیامی یا یادداشتی که حاوی کلمه یا عبارت وارد شده باشد، در زیر نوار جستجو با برجسته شدن کلمه کلیدی نمایش داده میشود.
برای انتقال مستقیم به یک پیام خاص در رشته چت باکس، روی گوشه بالای سمت چپ نتیجه قرار بگیرید تا دکمه پرش ظاهر شود. روی این دکمه کلیک کنید تا به محل آن پیام در رشته هدایت شوید.
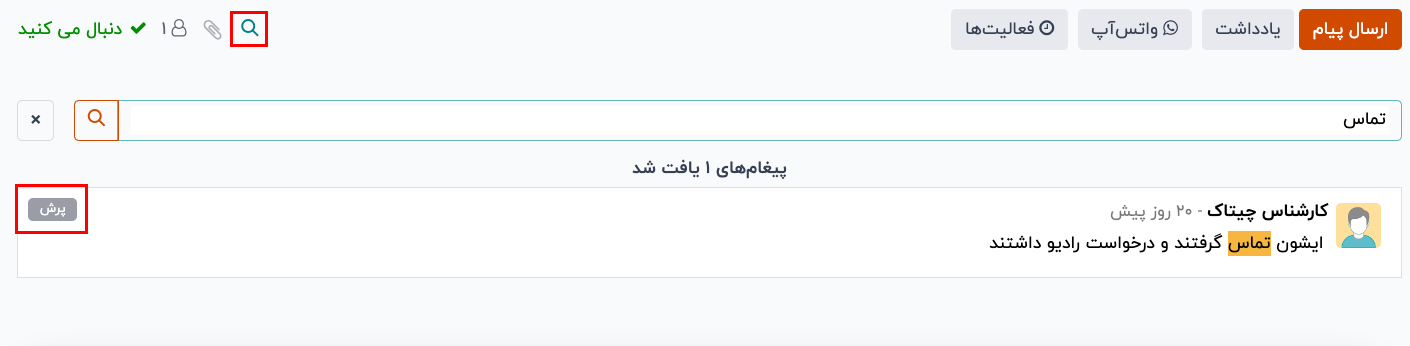
برنامهریزی فعالیتها
فعالیتها وظایف پیگیری هستند که به یک رکورد در پایگاه داده چیتاک متصل میشوند. فعالیتها را میتوان در هر صفحهای از پایگاه داده که حاوی رشته چت باکس، نمای کانبان، نمای لیست یا نمای فعالیتها در یک برنامه باشد، برنامهریزی کرد.
برای برنامهریزی یک فعالیت از طریق یک رشته چت باکس، روی دکمه فعالیتها که در بالای چت باکس روی هر رکوردی قرار دارد کلیک کنید. در پنجره پاپآپ برنامهریزی فعالیت که ظاهر میشود، یک نوع فعالیت را از منوی کشویی انتخاب کنید.
برای فعالیتی که قصد برنامهریزی آن را دارید، در پنجره پاپآپ برنامهریزی فعالیت، یک عنوان در قسمت خلاصه وارد کنید.
از منوی کشویی محول شد به، یک نام انتخاب کنید تا فعالیت به کاربر دیگری اختصاص داده شود. در غیر این صورت، کاربر ایجاد کننده فعالیت بهطور خودکار به آن تخصیص داده میشود.
هرگونه اطلاعات اضافی را در قسمت اختیاری ثبت یک یادداشت... وارد کنید.
در نهایت، روی یکی از دکمههای زیر کلیک کنید:
- برنامهریزی: فعالیت را به چت باکس در زیر بخش فعالیتهای برنامهریزیشده اضافه میکند.
- علامت به عنوان انجام شده: جزئیات فعالیت را به چت باکس در بخش امروز اضافه میکند. این فعالیت برنامهریزی نمیشود و بهطور خودکار به عنوان تکمیل شده علامتگذاری میشود.
- انجام شد و برنامهریزی فعالیت بعدی: وظیفه را در بخش امروز بهعنوان انجام شده اضافه کرده و پنجرهای برای برنامهریزی فعالیت جدید باز میکند.
- لغو: هر تغییری که در پنجره پاپآپ ایجاد شده باشد را نادیده میگیرد.
فعالیتهای برنامهریزیشده به چت باکس رکورد در زیر بخش فعالیتهای برنامهریزیشده اضافه میشوند و بر اساس تاریخ سررسید، با رنگهای مختلف نمایش داده میشوند:
- آیکونهای قرمز نشاندهنده یک فعالیت با سررسید گذشته هستند.
- آیکونهای زرد نشاندهنده یک فعالیت با سررسید در تاریخ فعلی هستند.
- آیکونهای سبز نشاندهنده یک فعالیت با سررسید در آینده هستند.
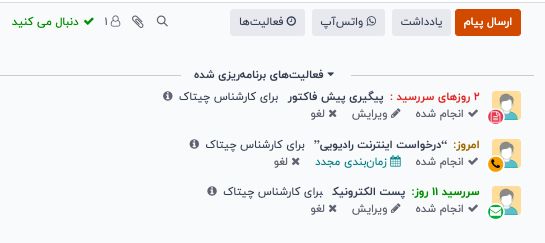
پس از تکمیل یک فعالیت، روی علامت به عنوان انجام شده زیر ورودی فعالیت در چت باکس کلیک کنید. این کار پنجره پاپآپ علامت به عنوان انجام شده را باز میکند، جایی که میتوانید یادداشتهای اضافی درباره فعالیت وارد کنید. پس از افزودن هرگونه نظر در پنجره پاپآپ، یکی از گزینههای زیر را انتخاب کنید:
- انجام شده و برنامهریزی فعالیت بعدی
- انجام شده
- لغو
پس از علامتگذاری فعالیت به عنوان کامل شده، یک ورودی با نوع فعالیت، عنوان و هر جزئیات دیگری که در پنجره پاپآپ وارد شده است، در چت باکس لیست میشود.
پیوست کردن فایلها
فایلها را میتوان بهعنوان پیوست در چت باکس اضافه کرد، چه برای ارسال همراه با ایمیل و چه برای درج همراه با یک رکورد.
برای پیوست کردن یک فایل، روی آیکون (گیره کاغذ) که در بالای کامپوزر چت باکس هر رکوردی که شامل چت باکس باشد، کلیک کنید.
این کار یک پنجره پاپآپ مرورگر فایل را باز میکند. به فایل مورد نظر بروید، آن را انتخاب کنید و سپس روی باز کردن کلیک کنید تا به رکورد اضافه شود. بهطور جایگزین، فایلها را میتوان مستقیماً به چت باکس کشیده و رها کرد.
پس از افزودن فایلها، آنها در چت باکس، زیر یک عنوان فایلها فهرست میشوند.