
فاکتور مجدد هزینه ها
در هنگام کار بر روی یک پروژه برای مشتری، کارمندان اغلب مجبورند از پول خود برای هزینههای مختلف مربوط به پروژه استفاده کنند.
به عنوان مثال، یک کارمند ممکن است نیاز داشته باشد برای پرداخت هزینه هتل از پول خود استفاده کند، در حالی که خدماتی در محل برای مشتری ارائه میدهد. به عنوان یک شرکت، این هزینه باید به مشتری فاکتور شود. با استفاده از چیتاک، این نوع هزینهها میتوانند به سرعت به مشتری مربوط به پروژه فاکتور شوند.
برنامه هزینهها
برای امکان صدور فاکتور مجدد هزینهها به مشتری، باید برنامه هزینهها نصب شده باشد.
برای نصب برنامه هزینهها، به داشبورد اصلی ‣ برنامهها بروید و بر روی بلوک برنامه هزینهها کلیک کنید. با کلیک بر روی نصب، چیتاک برنامه را نصب کرده، صفحه را تازهسازی میکند و به داشبورد اصلی بازمیگردد.
اضافه کردن هزینهها به سفارشهای فروش
ابتدا، یک سفارش فروش تایید شده را در برنامه فروش داشته باشید تا هزینهای که باید دوباره فاکتور شود، اضافه کنید. یا یک سفارش فروش جدید از ابتدا ایجاد کنید. برای این کار، به برنامه فروش مراجعه و بر روی جدید کلیک کنید. با این کار یک پیش فاکتور جدید ایجاد میشود.
سپس، یک مشتری اضافه کنید و با کلیک بر روی افزودن افزودن محصول یک محصول به تب سطر های سفارش اضافه کنید. سپس، از منوی کشویی محصولی را انتخاب کنید.
در نهایت، بر روی تأیید کلیک کنید تا سفارش فروش تایید شود.
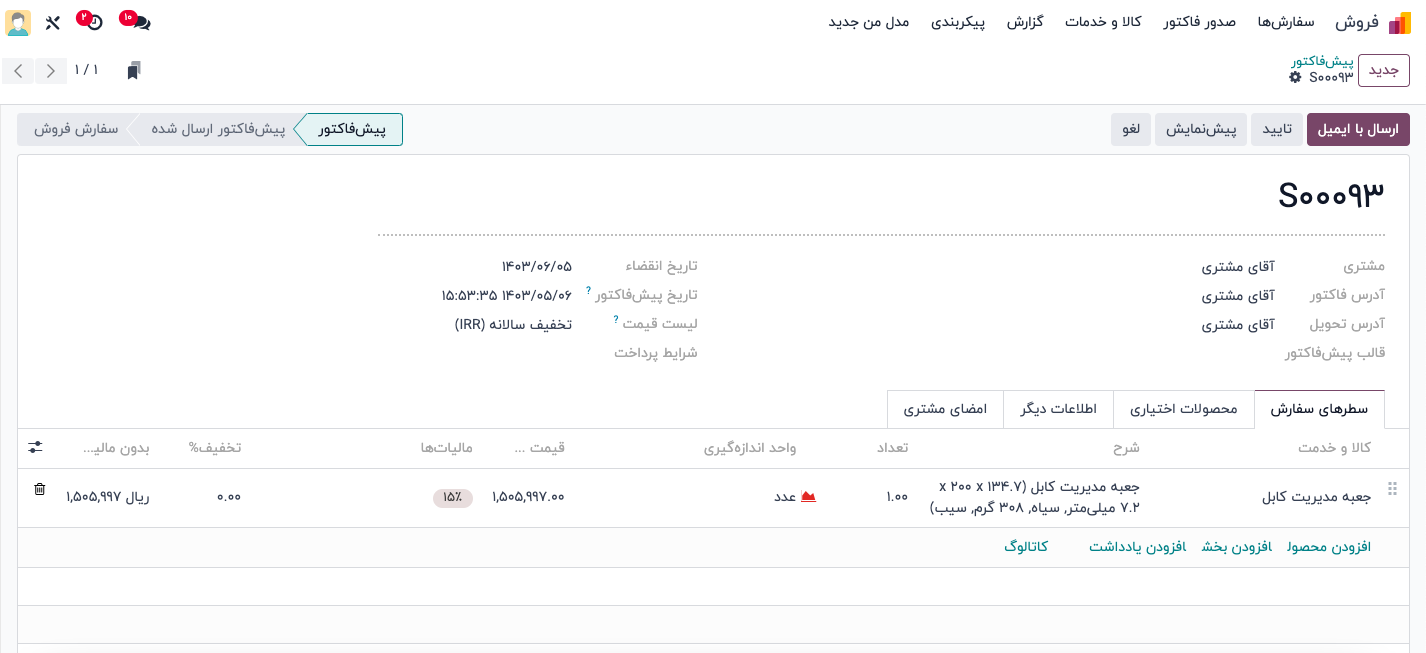
با تأیید سفارش فروش، وقت آن است که یک هزینه ایجاد کنید.
برای انجام این کار از داشبورد اصلی چیتاک برنامه هزینه ها را باز کنید.
سپس، از داشبورد هزینهها، روی "جدید" کلیک کنید تا یک فرم هزینه خام نمایان شود.
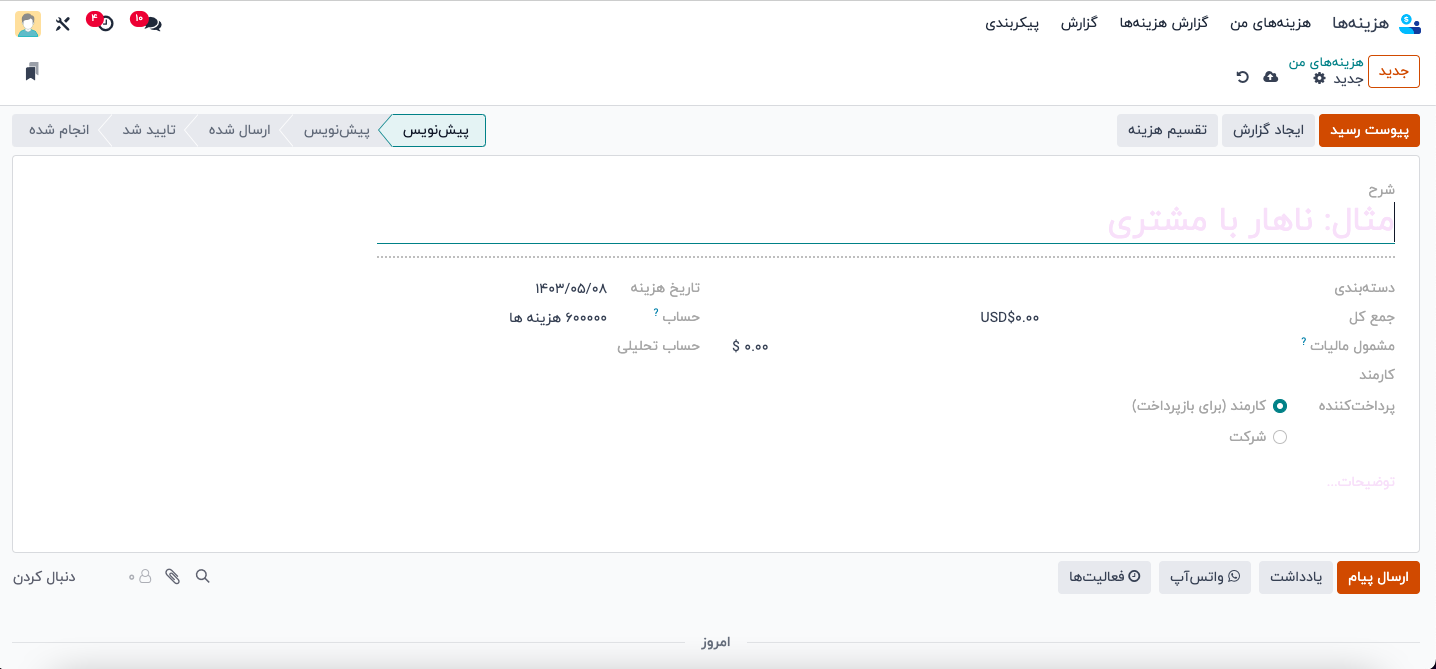
در فرم هزینه،شرحی بنویسید که با خواندن ان به راحتی پیش زمینه ای از هزینه داشته باشید.
سپس، در فیلد دستهبندی، یکی از گزینههای زیر را از منوی کشویی انتخاب کنید:
- ارتباطات: هر نوع ارتباط مرتبط با یک پروژه/سفارش.
- سایر: هزینهای که در هیچ یک از دستهبندیهای دیگر قرار نمیگیرد.
- غذا: هر نوع هزینه مربوط به وعدههای غذایی مرتبط با یک پروژه/سفارش.
- هدایا: هر نوع هزینه مربوط به هدایا مرتبط با یک پروژه/سفارش.
- مسافت: هر نوع هزینه مربوط به مسافت (بنزین) مرتبط با پروژه/سفارش.
- سفر و اقامت: هر هزینه مربوط به سفر یا اقامت مرتبط با پروژه/سفارش.
برای این جریان کاری نمونه، که هزینهی یک اقامت کوتاه در هتل را به مشتری مجدداً فاکتور میکنیم، دستهبندی برای این مثال ([TRANS & ACC] سفر و اقامت) میباشد.
زیر فیلد دستهبندی، مبلغ هزینه را در فیلد جمع کل وارد کنید.
سپس، مشخص کنید که آیا مالیاتهای شاملشده در جمع کل وجود دارد یا نه. اگر مبلغ مالیات از پیش تنظیمشدهای از فیلد مالیاتهای شاملشده انتخاب شود، چیتاک بهصورت خودکار مبلغ مالیات را بر اساس مبلغ وارد شده در جمع کل محاسبه میکند.
سپس، انتخاب کنید کدام کارمند مسئول هزینه بوده است و یک گزینه را در فیلد پرداخت شده توسط انتخاب کنید: کارمند (برای بازپرداخت) یا شرکت.
در این مورد، کارمند ما هزینه هتل را با پول خود پرداخت کرده است، بنابراین گزینه کارمند (برای بازپرداخت) انتخاب میشود.
در سمت راست فرم هزینهها، گزینهای برای اضافه کردن مرجع صورتحساب وجود دارد. زیر آن، فیلدهای تاریخ هزینه و حساب بهصورت خودکار پر شدهاند.
سپس، در فیلد مشتری برای صدور مجدد فاکتور، روی فیلد خالی کلیک کنید تا منوی کشویی نمایش داده شود. از این منوی کشویی، سفارش فروشی که باید این هزینه به آن متصل شود را انتخاب کنید. این فیلد باید پر شود تا بتوان هزینهای را به مشتری مجدداً فاکتور کرد.
در نهایت، گزینهای برای اصلاح فیلدهای توزیع تحلیلی و شرکت موجود است. این فیلدها برای تکمیل هزینهای که به مشتری مجدداً فاکتور شده است لازم نیستند اما در صورت نیاز قابل اصلاح هستند.
همچنین، در پایین فرم هزینه، بخشی با عنوان یادداشتها وجود دارد که در صورت نیاز می توان هر گونه یادداشت مرتبط با این هزینه را اضافه کرد.

در بالای فرم هزینه، دکمههایی برای پیوست کردن رسید، ایجاد گزارش و تقسیم هزینه وجود دارد.
اگر رسید فیزیکی یا دیجیتالی وجود دارد که باید به هزینه پیوست شود، روی پیوست کردن رسید کلیک کنید.
اگر هزینه این مخارج نیاز به تقسیم شدن دارد، روی تقسیم هزینه کلیک کنید. این ویژگی میتواند به دلایل مختلفی مورد استفاده قرار گیرد (تقسیم هزینه با کارمند دیگر، تطبیق نرخهای مختلف مالیات، و غیره).
اگر هیچیک از این گزینهها لازم نیست، روی ایجاد گزارش کلیک کنید تا گزارش هزینهای که به تازگی تنظیم شده است، ثبت شود.
با انجام این کار، خلاصه گزارش هزینه برای هزینه جدید نشان داده میشود.
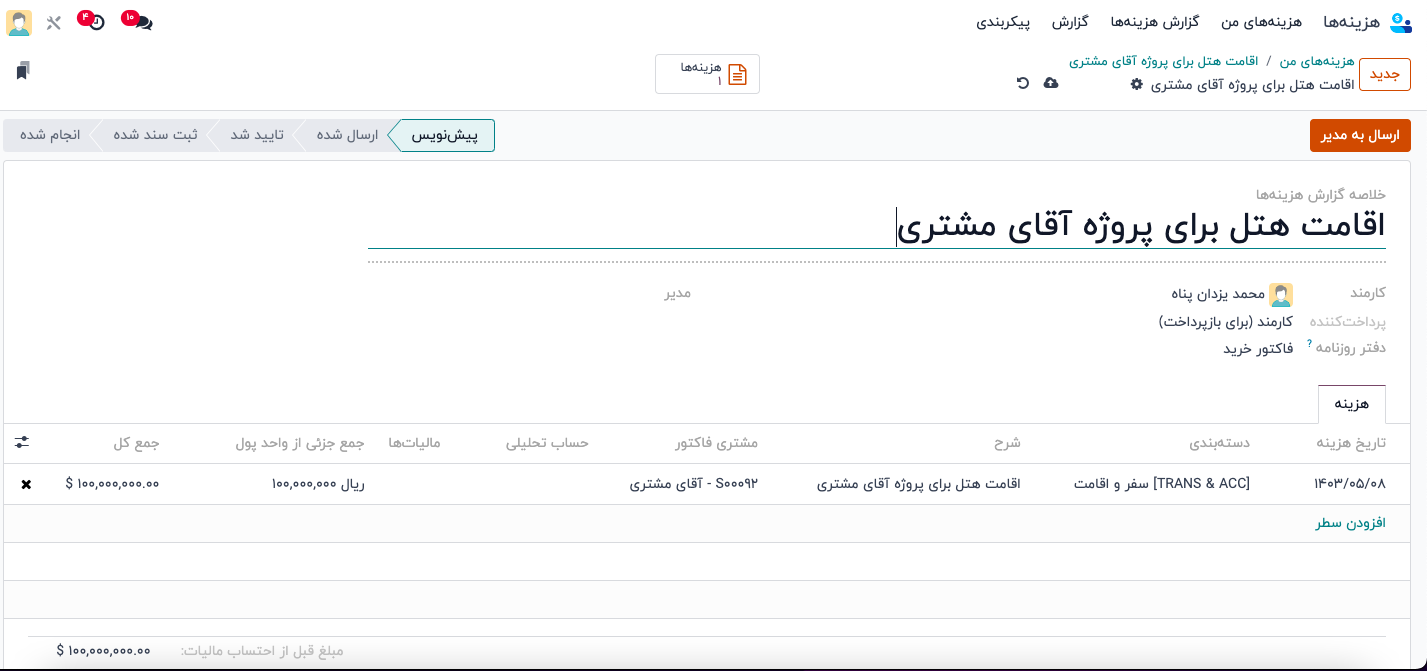
در اینجا، پس از تایید جزئیات مربوط به هزینه، روی ارسال به مدیر کلیک کنید. این کار گزارش هزینه را به مدیر تأیید کننده ارسال میکند که هزینه را بررسی میکند.
مدیری که مسئول بررسی و تایید هزینه است، جزئیات مربوط به هزینه را بررسی خواهد کرد و در صورت عدم وجود مشکلات، روی دکمه تایید کلیک میکند — که تنها در نمای مدیر از خلاصه گزارش هزینه که توسط کارمند به مدیر ارسال شده است، ظاهر میشود.
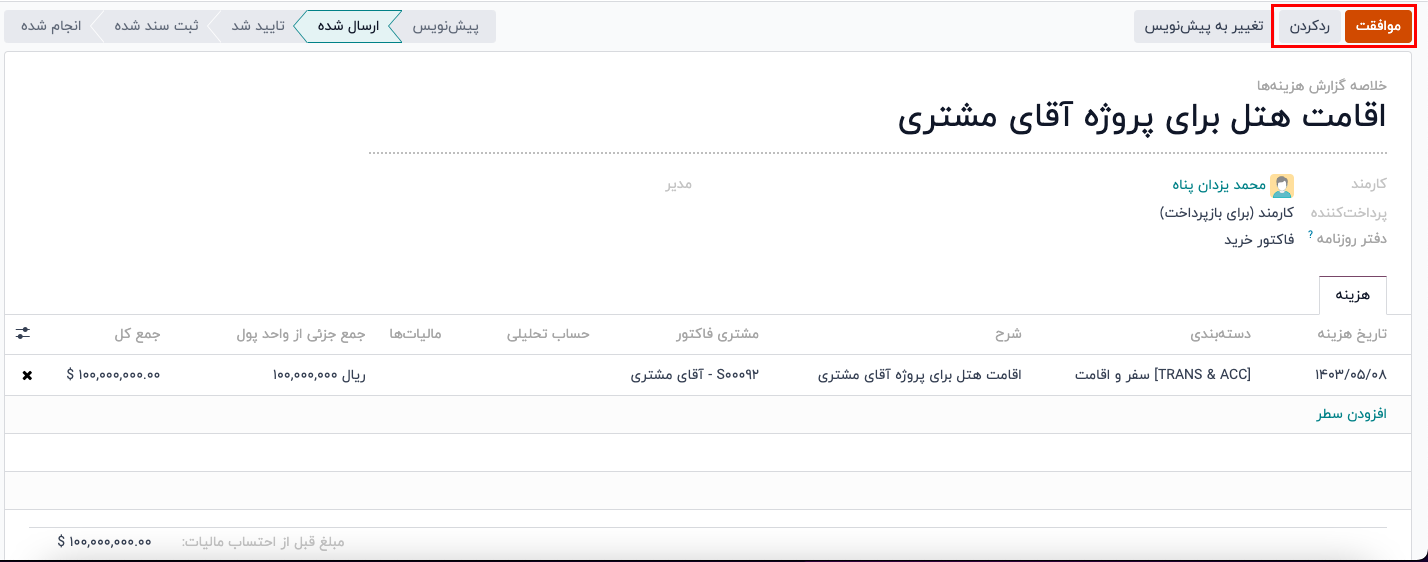
پس از تأیید، دکمههای بالای خلاصه گزارش هزینه دوباره تغییر میکنند. در این مرحله، دکمههای بالای خلاصه گزارش هزینه عبارتند از: ثبت اسناد دفتر روزنامه، گزارش در فیش حقوقی بعدی، رد کردن، و تغییر به پیشنویس.
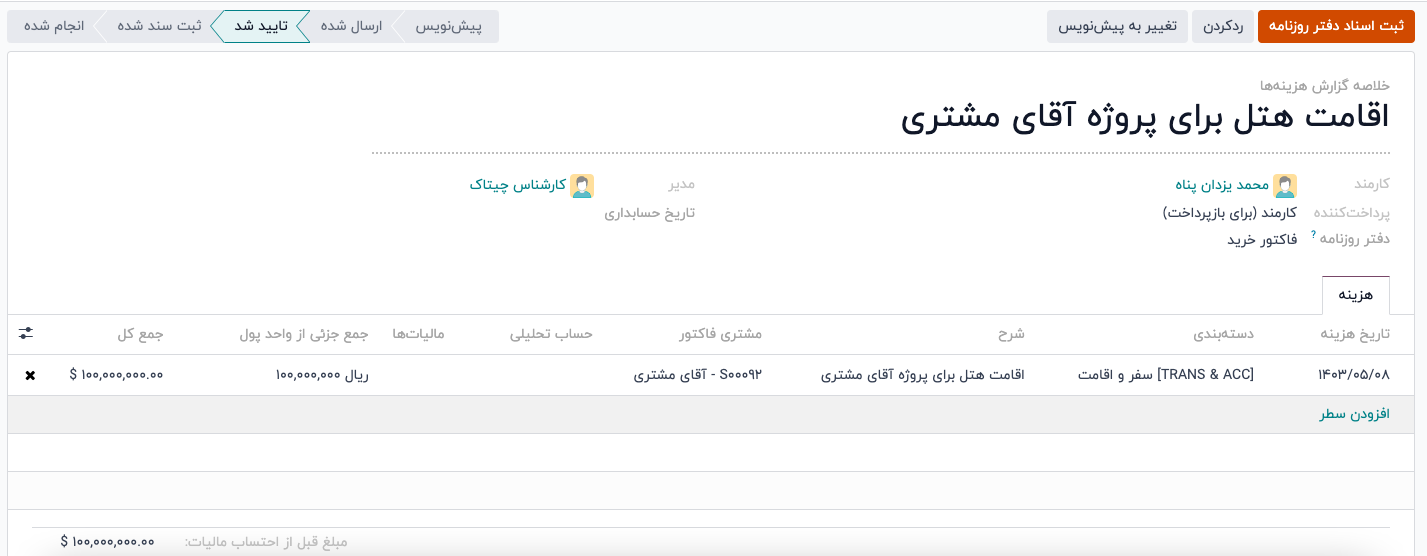
زمانی که مدیر از خلاصه گزارش هزینه رضایت داشت، بر روی دکمه ثبت اسناد دفتر روزنامه کلیک میکند.
پس از کلیک بر روی ثبت اسناد دفتر روزنامه، آن دکمه ناپدید میشود و ستون حساب تحلیلی در برگه هزینه با سفارش فروش که در ابتدا به هزینه مربوط شده بود، پر میشود.
صدور مجدد هزینه
با تکمیل آن مراحل، زمان بازگشت به سفارش فروش برای صدور مجدد هزینه به مشتری فرا رسیده است.
برای انجام این کار، به داشبورد اصلی چیتاک بروید ‣ برنامه فروش، و سفارش فروش مناسب را که باید هزینه برای آن صادر شود، انتخاب کنید.
در فرم فروش، هزینه جدیداً پیکربندیشده اکنون در برگه سطر های سفارش قرار دارد، با پر شدن ستون تحویل دادهشده، فاکتور آماده صادر شدن است.
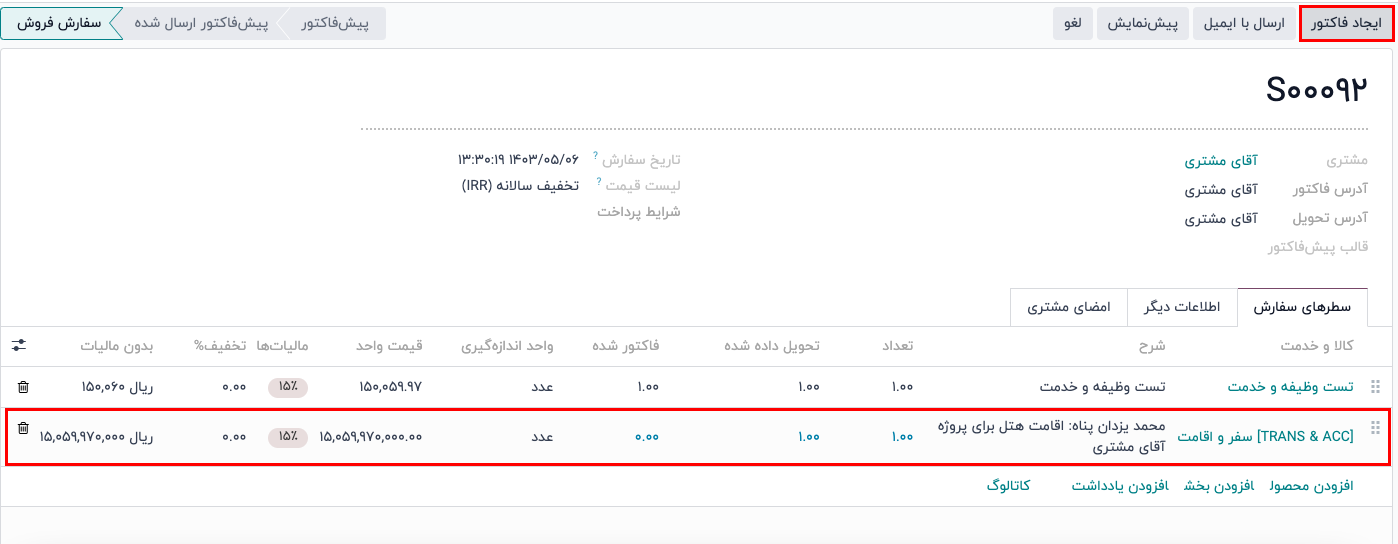
پس از تأیید جزئیات هزینه، بر روی ایجاد فاکتور در بالای سفارش فروش کلیک کنید. با کلیک کردن، یک پنجره پاپ آپ ایجاد فاکتور ظاهر میشود.
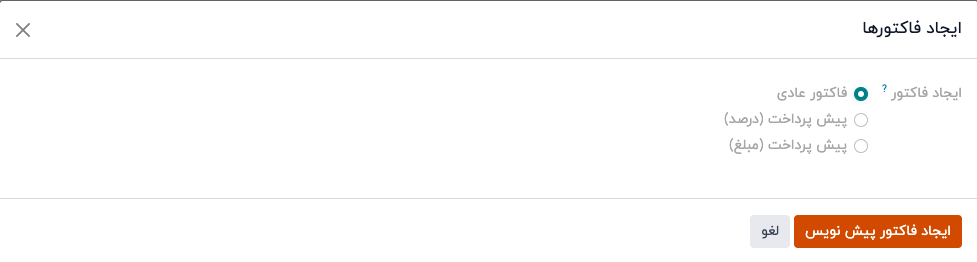
از این پنجره پاپ آپ، گزینه ایجاد فاکتور را در حالت فاکتور عادی بگذارید و بر روی ایجاد فاکتور پیش نویس کلیک کنید.
با این کار، پیشنویس فاکتور مشتری نمایش داده میشود که تنها هزینه را در برگه سطرهای فاکتور نشان میدهد.
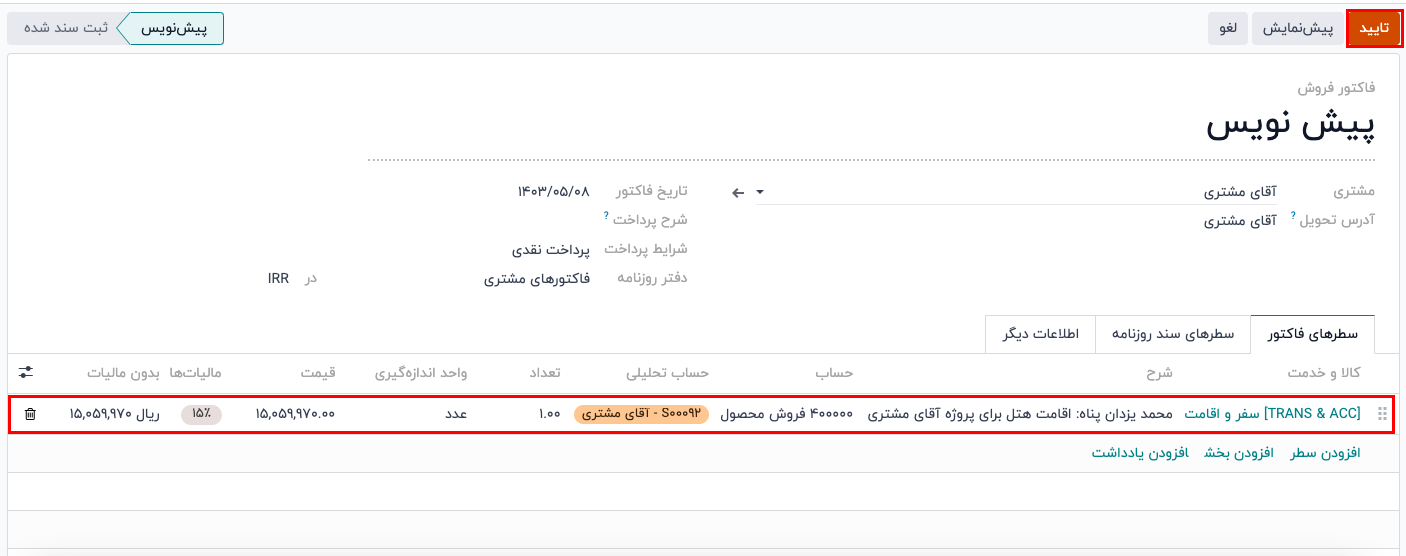
اگر تمامی اطلاعات مربوط به هزینه صحیح است، برای تأیید فاکتور بر روی تأیید کلیک کنید. با این کار وضعیت فاکتور از پیشنویس به ارسال شده تغییر میکند.
برای ارسال فاکتور به مشتری، بر روی ارسال و چاپ کلیک کنید. با این کار یک پنجره پاپآپ ارسال ظاهر میشود، که دارای یک پیام پیشفرض و فاکتور PDF در متن پیام است. پیام را میتوان بررسی و در صورت نیاز تغییر داد.
پس از آماده شدن، بر روی ارسال و چاپ کلیک کنید تا فاکتور به مشتری ارسال شود. با کلیک بر روی آن، پنجره پاپآپ ناپدید میشود و چیتاک پیام/فاکتور را به مشتری ارسال میکند. علاوه بر این، یک فایل PDF از فاکتور بهطور خودکار برای نگهداری سوابق و یا چاپ دانلود میشود.
هنگامی که مشتری هزینه فاکتور شده را پرداخت کرد، بر روی دکمه ثبت پرداخت کلیک کنید.
پس از کلیک بر روی دکمه ایجاد پرداخت، پنجره پاپآپ ناپدید میشود و یک بنر سبز با عنوان "در حال پرداخت" در گوشهی بالا سمت چپ فاکتور ظاهر میشود که نشاندهندهی پرداخت کامل فاکتور است. به این ترتیب، جریان کار تکمیل میشود.
















