
ایجاد و ارسال پیش فاکتورها
پس از تبدیل یک سرنخ واجد شرایط به فرصت، مرحله بعدی ایجاد و ارسال یک پیش فاکتور است. این فرآیند به راحتی از طریق برنامه معاملات اودو قابل انجام است.
ایجاد پیش فاکتور جدید
برای ایجاد پیش فاکتور جدید، برنامه معاملات را باز کنید تا صفحه فرصتها در داشبورد اصلی معاملات نمایان شود.
از اینجا، روی هر فرصت کلیک کنید تا باز شود. اطلاعات موجود را بررسی کنید و در صورت لزوم فیلد های مورد نیاز را به روزرسانی کنید.
پس از کلیک بر روی این دکمه، یک فرم پیش فاکتور جدید ظاهر میشود. اطلاعات در نیمه بالای فرم را تایید کنید و هر فیلد ناقص یا نادرست را بهروز کنید:
مشتری: شرکت یا تماسی که این پیش فاکتور برای او ایجاد شده است.
ارجاع دهنده: اگر این مشتری توسط یک مشتری یا تماس دیگر ارجاع شده است، آن را از منوی کشویی در این فیلد انتخاب کنید.
آدرس صورتحساب: آدرس فیزیکی که صورتحساب باید به آن ارسال شود.
آدرس تحویل: آدرس فیزیکی که هر محصولی باید به آن تحویل داده شود.
قالب پیش فاکتور: در صورت وجود، یک قالب پیش فاکتور از پیش تنظیم شده را از این فیلد انتخاب کنید.
انقضا: تاریخی که پس از آن این پیش فاکتور معتبر نیست.
تاریخ پیش فاکتور: تاریخ ایجاد پیش نویس/سفارشهای ارسال شده، تاریخ تایید سفارشهای تایید شده. توجه داشته باشید که این فیلد تنها در صورتی قابل مشاهده است که حالت توسعهدهنده (حالت اشکالزدایی) فعال باشد.
برنامه تکرارشونده: اگر این پیش فاکتور برای یک محصول تکرارشونده یا اشتراک است، پیکربندی برنامه تکرارشونده مورد استفاده را انتخاب کنید.
لیست قیمت: یک لیست قیمت برای اعمال بر این سفارش انتخاب کنید.
شرایط پرداخت: هر شرایط پرداختی که برای این پیش فاکتور قابل اجرا است را انتخاب کنید.
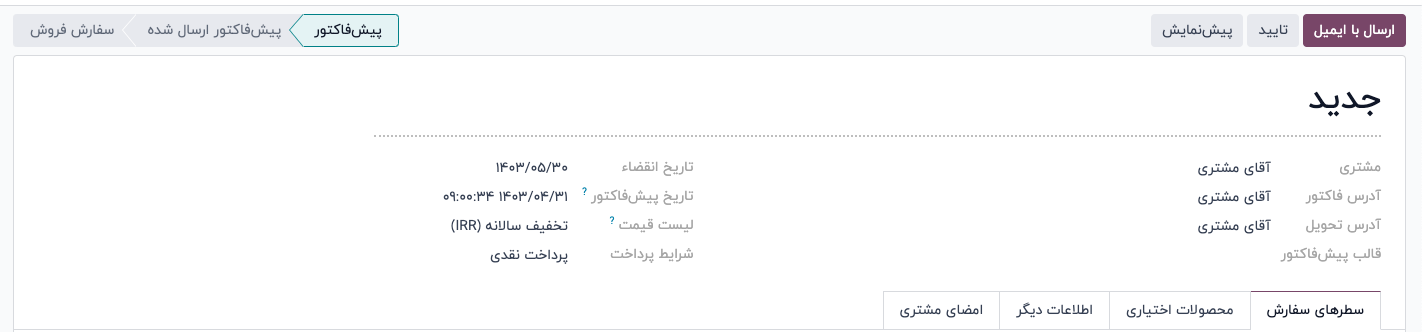
سطر سفارش
پس از بهروزرسانی اطلاعات مشتری، پرداخت و مهلت در پیش فاکتور جدید، تب سطر سفارش را با اطلاعات محصولات مناسب بهروزرسانی کنید.
برای این کار، روی "افزودن محصول" در تب خطوط سفارش کلیک کنید.
سپس نام یک آیتم را در فیلد محصول تایپ کنید تا در کاتالوگ محصولات جستجو کنید. سپس یک محصول را از منوی کشویی انتخاب کنید، یا با انتخاب "ایجاد" یا "ایجاد و ویرایش"، یک محصول جدید بسازید.
پس از انتخاب یک محصول، در صورت لزوم تعداد را بهروزرسانی کنید. اطلاعات موجود در فیلدهای باقیمانده را تأیید کنید.
برای حذف یک خط از پیش فاکتور، روی آیکون سطل زباله کلیک کنید.
برای سازماندهی محصولات در بخشها، روی "افزودن بخش" کلیک کنید و یک نام برای بخش تایپ کنید. سپس، آیکون کشیدن را در سمت چپ نام کلیک کرده و به مکان مناسب بکشید. هر محصول را با استفاده از همان روش حرکت دهید تا سازماندهی خطوط سفارش پیش فاکتور را به پایان برسانید.
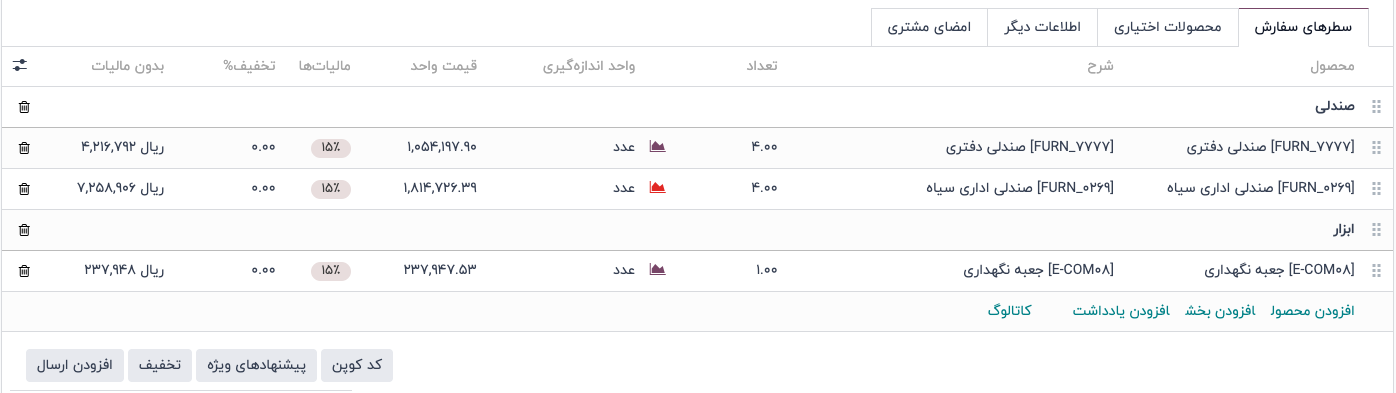
کاتالوگ محصولات
برای اضافه کردن سریع تعداد زیادی محصول به پیش فاکتور، روی دکمه "کاتالوگ" کلیک کنید تا کاتالوگ محصولات باز شود.
تمام محصولات موجود در پایگاه داده به صورت کارت لیست شدهاند و میتوانند در پنل راست بر اساس دستهبندی محصول و ویژگیها مرتب شوند.
اضافه کردن محصول
برای اضافه کردن یک محصول، روی دکمه "افزودن" در کارت محصول کلیک کنید. مقدار مورد نظر از آیتم را با استفاده از دکمههای + (اضافه کردن) یا - (کسر کردن) تنظیم کنید، یا مقدار را در فیلد عددی بین این دو دکمه تایپ کنید. برای حذف یک آیتم، روی دکمه "حذف" در کارت محصول کلیک کنید.
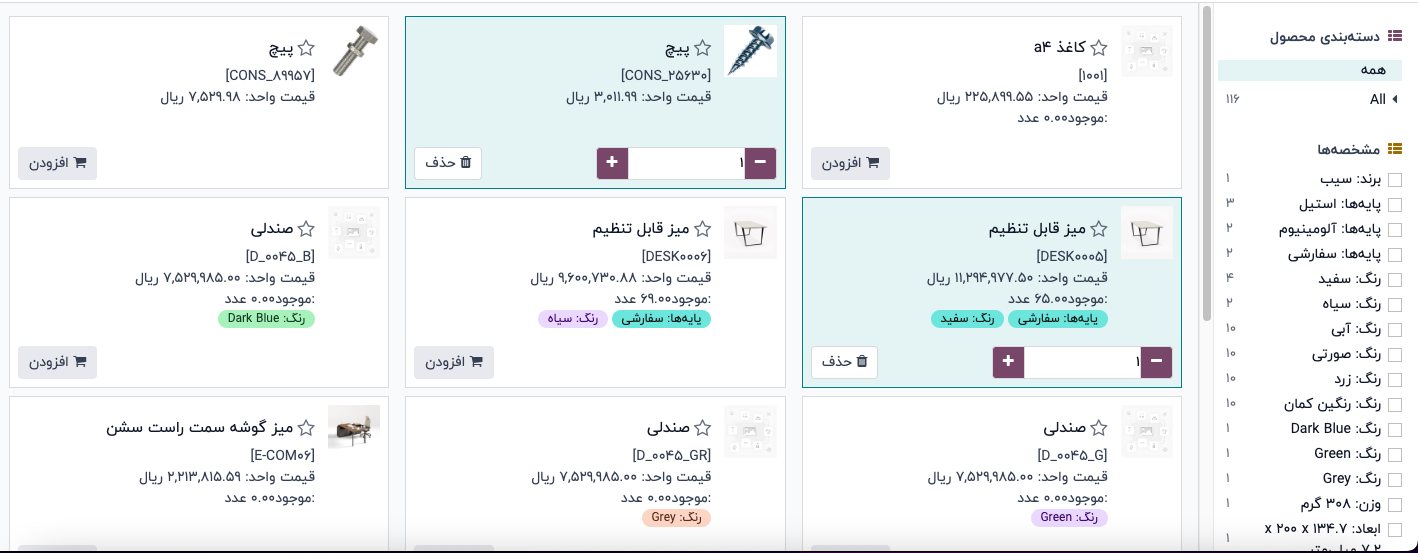
پس از تنظیم مقادیر تمامی محصولات، روی دکمه "بازگشت به پیشفاکتور" کلیک کنید تا به پیشفاکتور برگردید. اقلام انتخابشده در کاتالوگ محصولات اکنون در برگه "سطر سفارش" ظاهر میشوند.
پیشنمایش و ارسال پیشفاکتور
برای دیدن پیشنمایش پیشفاکتور به صورتی که مشتری آن را میبیند، روی دکمه "پیشنمایش" کلیک کنید. این کار پیشنمایش را در پورتال مشتری باز میکند.
پس از بررسی پیشنمایش مشتری، روی "بازگشت به حالت ویرایش" کلیک کنید تا به فرم پیشفاکتور در بخش مدیریت بازگردید.
وقتی پیشفاکتور آماده ارسال به مشتری شد، روی دکمه "ارسال از طریق ایمیل" کلیک کنید.
این کار یک پنجره پاپآپ با یک پیام ایمیل از پیش تنظیمشده باز میکند. اطلاعات از پیشفاکتور، شامل اطلاعات تماس، هزینه کل و عنوان پیشفاکتور از پیشفاکتور وارد میشوند.
یک فایل PDF از پیشفاکتور به عنوان پیوست به ایمیل اضافه میشود.
تغییرات لازم را در ایمیل اعمال کنید، سپس روی "ارسال" کلیک کنید. یک کپی از پیام به چتر رکورد اضافه میشود.
پس از ارسال یک پیشفاکتور، دکمه هوشمند پیشفاکتورها در فرصت اولیه با تعداد جدید بهروزرسانی میشود. این پیشفاکتور و همه پیشفاکتورهای دیگر از طریق این دکمه هوشمند در بالای فرصت در اپلیکیشن معاملات قابل دسترسی هستند.
هر پیشفاکتوری که به فرصت پیوست شده و تأیید شده است و بنابراین به سفارش فروش تبدیل شده است، از تعداد لیست شده در دکمه هوشمند پیشفاکتورها کسر میشود. به جای آن، مقدار سفارش فروش در دکمه هوشمند سفارشها که در همان کنترل پنل قرار دارد، ظاهر میشود.
علامتگذاری فرصت به عنوان برنده یا ناموفق
برای بهروز نگهداشتن و دقت فرصتها، فرصتها باید پس از پاسخ مشتری به پیشفاکتور به عنوان برنده یا ناموفق مشخص شوند.
برای علامتگذاری یک فرصت به عنوان برنده یا ناموفق به اپلیکیشن معاملات ‣ فروش ‣ فرصتهای من رفته و روی فرصت صحیح کلیک کنید تا باز شود.
در بالای راست فرم، روی دکمه "برنده" یا "ناموفق" کلیک کنید.
اگر فرصت به عنوان برنده علامتگذاری شود، یک بنر سبز رنگ "برنده" به رکورد اضافه میشود و به مرحله "برنده" منتقل میشود.
علامتگذاری یک فرصت به عنوان ناموفق، با کلیک روی دکمه "ناموفق" پنجرهای با عنوان "علامتگذاری به عنوان ناموفق" باز میکند، که در آن میتوانید دلیل ناموفق بودن را وارد کنید.
از فیلد کشویی "دلیل ناموفق بودن"، یک دلیل موجود را انتخاب کنید. اگر دلیل مناسب وجود ندارد، یک دلیل جدید وارد کنید و روی "ایجاد" کلیک کنید.
یادداشتها و نظرات اضافی میتوانند در فیلد یادداشت پایانی اضافه شوند.
پس از وارد کردن تمام اطلاعات مورد نظر در پنجره پاپآپ علامتگذاری به عنوان ناموفق، روی دکمه "علامتگذاری به عنوان ناموفق" کلیک کنید.
با کلیک روی "علامتگذاری به عنوان ناموفق"، پنجره پاپآپ ناپدید میشود و چیتاک به فرم فرصت بازمیگردد، جایی که یک بنر قرمز رنگ ناموفق جدید در گوشه بالا-چپ فرصت نمایش داده میشود.
پس از علامتگذاری یک فرصت به عنوان ناموفق، این فرصت دیگر فعال تلقی نمیشود و از فرصتها حذف میشود.
برای مشاهده یک فرصت ناموفق از فرصتها، روی آیکون فلش پایین در سمت چپ نوار جستجو کلیک کنید و از منوی کشویی که ظاهر میشود، گزینه "ناموفق" یا "بایگانیشده" را انتخاب کنید.
















